Soporte
Preguntas frecuentes
Preguntas frecuentes
1. Para comenzar
2. Datos
El PNUD, el PNUMA y el PNUMA-WCMC han adoptado criterios para ayudar a identificar y conservar las mejores capas de datos disponibles sobre estos temas, con el fin de permitir análisis e informes más racionalizados y estandarizados. Estos criterios de selección sitúan los datos en uno de los tres niveles, y tendrán en cuenta aspectos como la relevancia de los datos, la apertura y la disponibilidad, la transparencia y la cobertura geográfica. Este sistema escalonado tiene como único objetivo ayudar al desarrollo y la implementación de conjuntos de datos globales que sean adecuados para apoyar el progreso hacia la Agenda de Desarrollo Sostenible 2030, los objetivos emergentes del marco global de biodiversidad post-2020 y los objetivos globales relacionados.
Los criterios pueden consultarse aquí.
Aviso: Los conjuntos de datos del UNBL y otras plataformas de las Naciones Unidas aún no han sido evaluados formalmente con respecto a estos criterios. Se está llevando a cabo una evaluación piloto inicial.
- Totalmente documentado utilizando la especificación Open API 3.0 (formalmente swagger)
- Todo disponible a través de HTTP RESTful API
- Todas las interfaces de seguridad creadas oAuth 2.0 y tokens JWT
Tenga en cuenta que para cualquier mapa que cree en la plataforma, debe citar a los proveedores de datos siguiendo el formato indicado en la sección de preguntas frecuentes sobre mapas. Este es un requisito para el uso de muchos conjuntos de datos, y es una buena práctica estándar.
3. Herramientas y funciones
4. Espacios de trabajo del UNBL
5. Exportación de mapas
- Los mapas deben ser claros y concisos.
- El texto importante de los mapas debe ser claro y legible (por ejemplo, ciudades, nombres de lugares, elementos de la leyenda, etc.).
- El mapa debe incluir elementos cartográficos básicos: leyenda (de las capas de datos relevantes) y barra de escala.
- El mapa debe aparecer con la citación correcta (véase más abajo).
Ejemplo: Carbono orgánico del suelo del bosque de manglares [PDF] Sanderman et al. 2018. 1:25,000. Generado por James Bond. Mapa generado por el UN Biodiversity Lab. https://map.unbiodiversitylab.org/earth?basemap=grayscale&coordinates=20,0,2&layers=global-mangrove-soil-carbon-01 . (19 juin 2021).
6. Solución de problemas
¿No encuentra la respuesta a su pregunta en nuestras Preguntas Frecuentes? No dude en ponerse en contacto con nuestro equipo de asistencia en support@unbiodiversitylab.orgTambién puede acceder a la guía del usuario animada haciendo clic en la pestaña de la guía del usuario que aparece arriba. Si desea una versión descargable, haga clic aquí. Inglés | Francés | Español | Portugués | Ruso
Guía del usuario
Guía del usuario
Esta guía del usuario ha sido desarrollada para guiarle a través de las herramientas y funciones clave del UN Biodiversity Lab. Utilice las pestañas siguientes para encontrar guías visuales para nuestra plataforma pública y espacios de trabajo seguros.
Si tiene más preguntas, póngase en contacto con nosotros en support@unbiodiversitylab.org.
Antes de empezar a explorar los datos, regístrese en el UN Biodiversity Lab.
- Haga clic en la página de “datos” del sitio web del UN Biodiversity Lab, y luego seleccione el botón de inicio para acceder a la aplicación de datos.
- Una vez que se haya cargado, seleccione el icono de cuenta en la esquina superior derecha y elija “registrarse”. Introduzca su correo electrónico, nombre, país e institución (opcional) y establezca su contraseña para registrarse.
- Recibirá un correo electrónico en pocos minutos. Siga las instrucciones de este correo electrónico para verificar su cuenta.
- Una vez que su cuenta esté verificada, podrá iniciar sesión con su dirección de correo electrónico y su contraseña cada vez que acceda a la plataforma.
- Puede cerrar la sesión en cualquier momento haciendo clic en su icono de usuario y seleccionando Cerrar sesión.
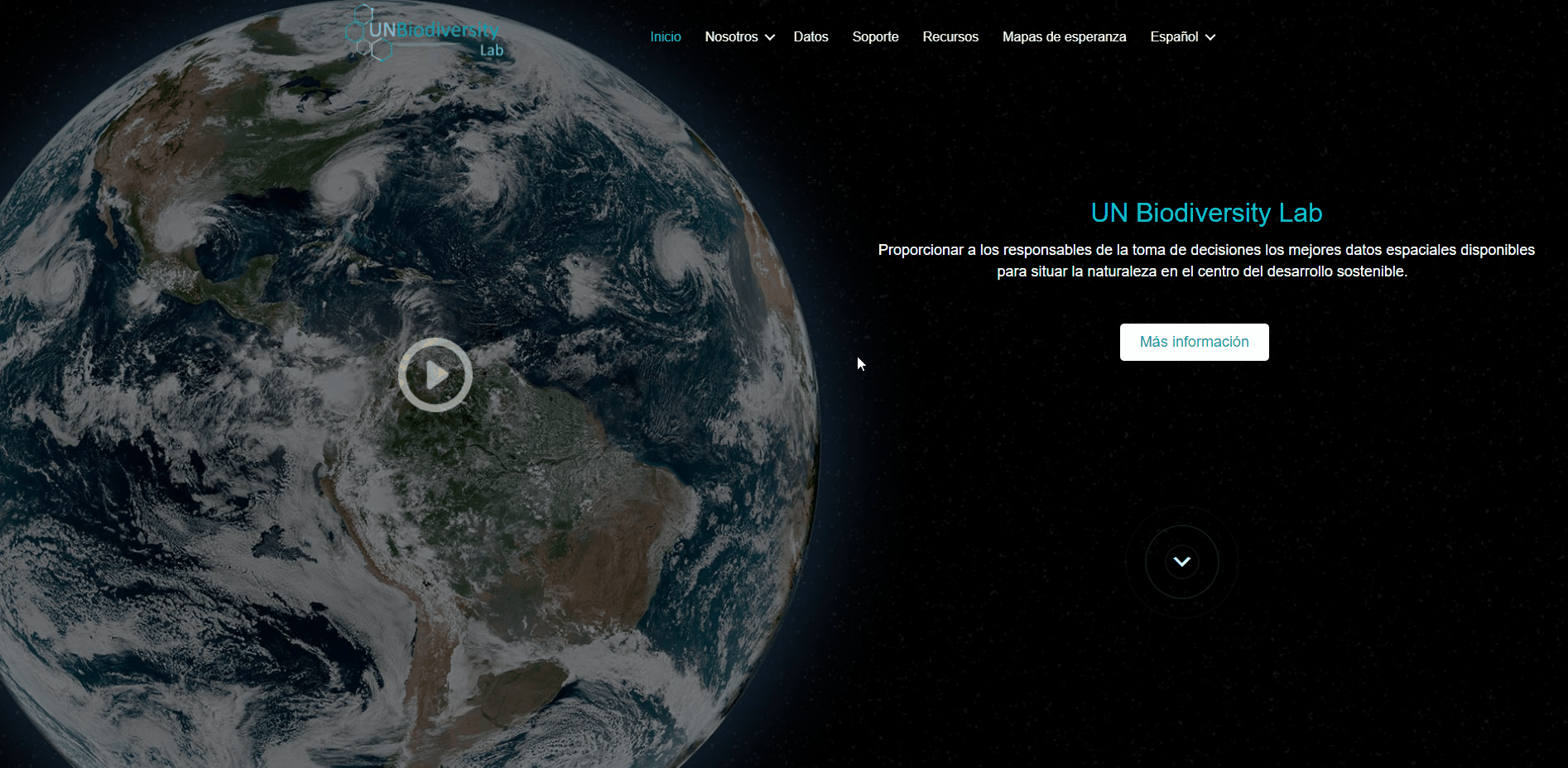
Una vez registrado en el UN Biodiversity Lab, podrá administrar su cuenta, incluyendo la edición de su nombre de usuario, correo electrónico, contraseña, país e institución. También podrá ver y editar los espacios de trabajo privados a los que pertenece.
Para administrar su cuenta:
- Pulse en el icono de la cuenta con sus iniciales en la parte superior derecha, y luego pulse e perfil.
- Haga clic en el icono de edición para editar su nombre de usuario, correo electrónico, país e institución.
- Para restablecer su contraseña, haga clic en ENVIAR CORREO ELECTRÓNICO DE RESTABLECIMIENTO, luego siga las instrucciones del correo electrónico.
- Para abandonar cualquiera de los espacios de trabajo privados a los que pertenece, haga clic en editar y luego en abandonar el espacio de trabajo. Guarde sus cambios.
- Si esta cuenta ya no está en uso, puede hacer clic en ELIMINAR SU CUENTA y en la parte inferior de esta página. Después de eliminar la cuenta, tendrá que registrarse de nuevo para obtene privilegios de usuario registrado en el UN Biodiversity Lab.
- Después de guardar sus cambios, haga clic en VOLVER A LA VISTA DEL MAPA.
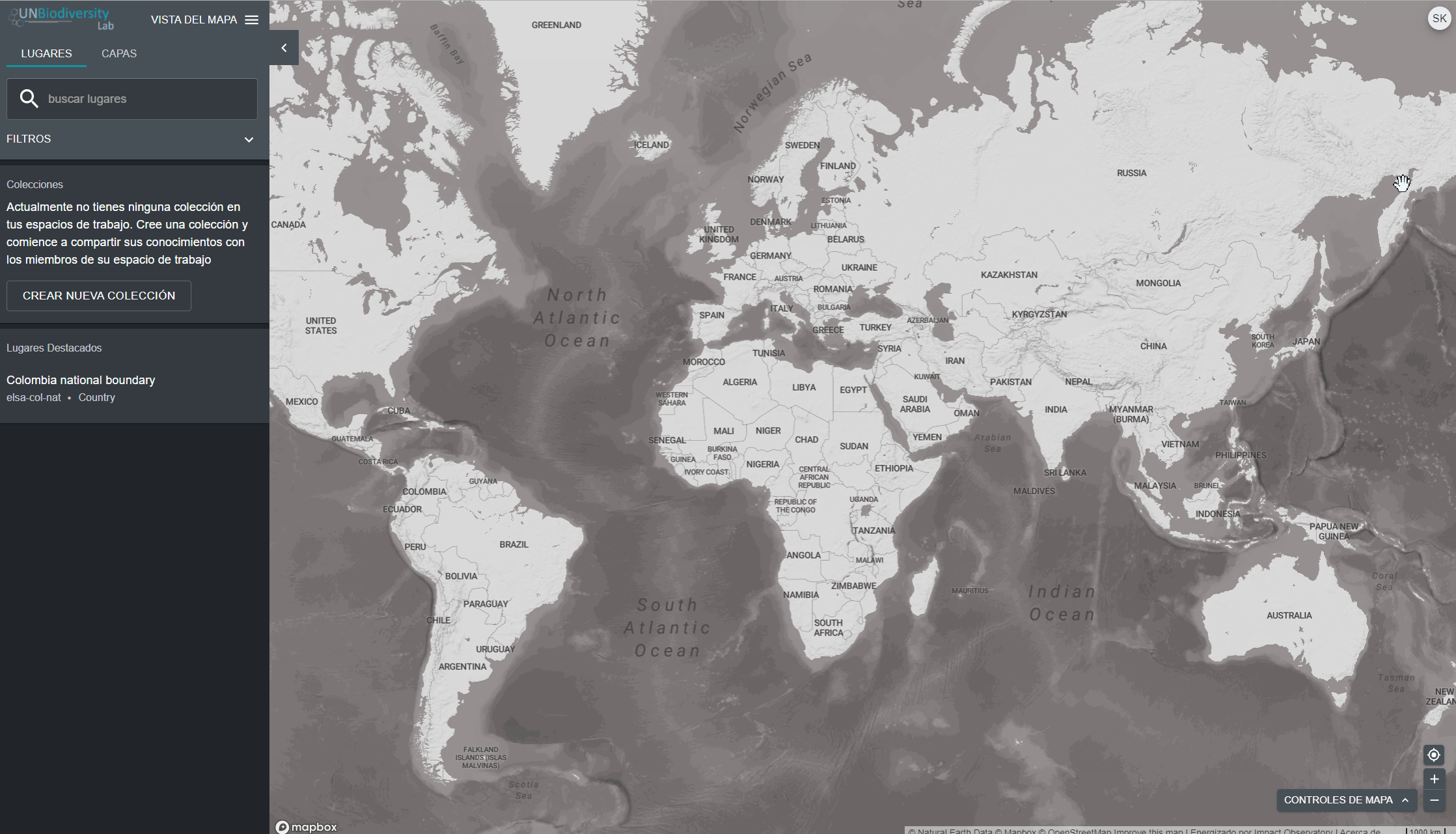
Navegar entre las dos páginas es sencillo.
- Para volver al sitio web del UN Biodiversity Lab desde la aplicación de datos, haga clic en la opción de vista de mapa y elija la opción de inicio en la parte superior derecha del panel.
- Para acceder a la aplicación de datos desde el sitio web del UN Biodiversity Lab, haga clic en Datos.
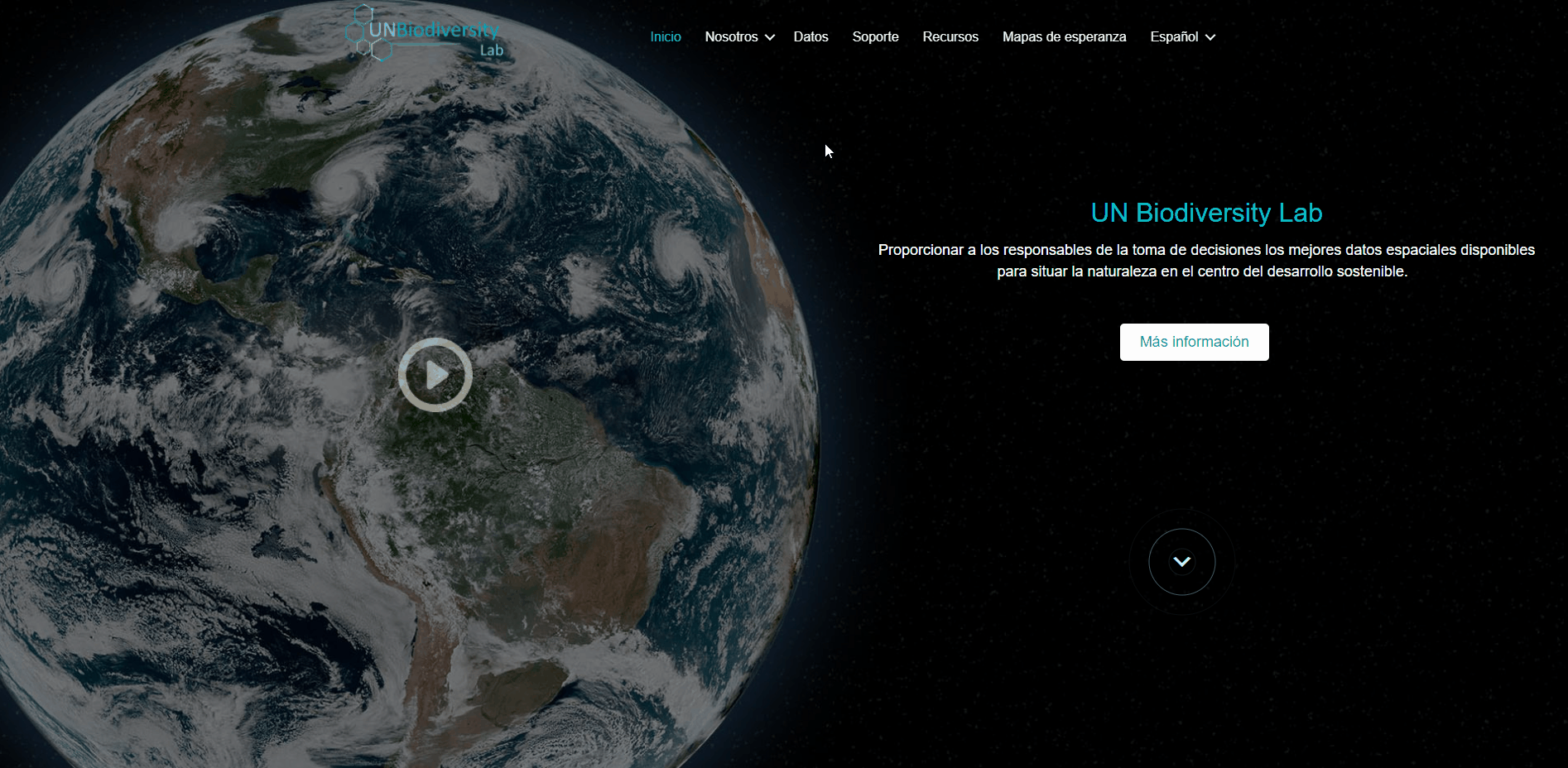
El UN Biodiversity Lab está actualmente disponible en inglés, francés, español, portugués y ruso. El idioma por defecto es el inglés.
Para cambiar el idioma, haga clic en el icono de la cuenta en la esquina derecha del mapa y vuelva a hacer clic para seleccionar el idioma que prefiera en el menú desplegable.
Puede cambiar el idioma en el sitio web del UN Biodiversity Lab o en la aplicación de datos.
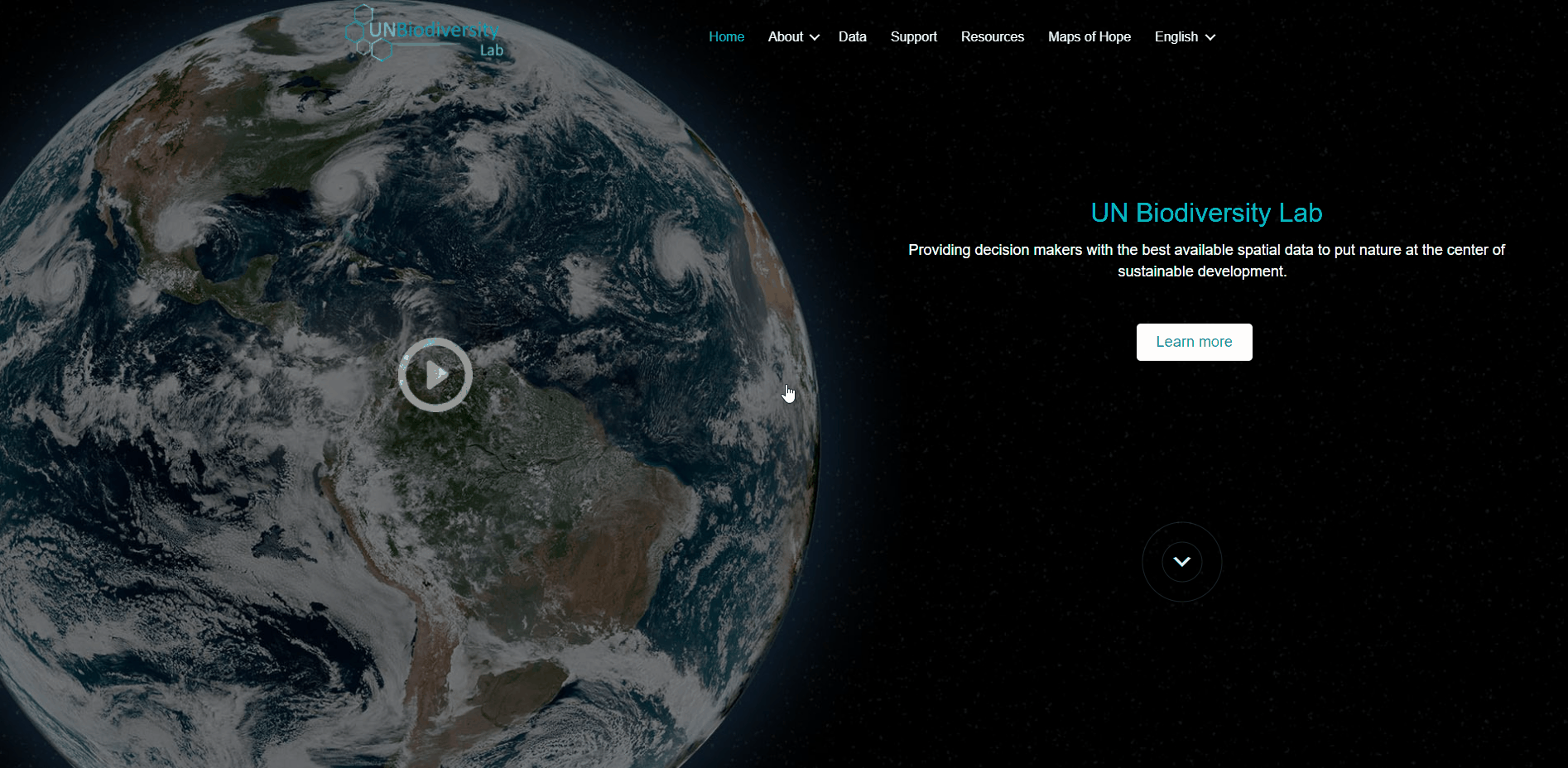
Hay varias funciones que pueden ayudarle a navegar por la pantalla del mapa. Entre ellas seencuentran:
- Mover el mapa: Utilice el ratón para arrastrar la parte del mapa que desea ver al centro de la pantalla.
- Acercar/alejar el mapa: Haga clic en los iconos +/- situados en la parte inferior derecha del mapa.
- Centrar lugar: Haga clic en el botón de centrar lugar situado encima de +/-. Esto volverá a centrar el mapa sobre el lugar seleccionado.
- Ocultar la barra de menú de la izquierda: Haga clic en la flecha de la parte superior del menú izquierdo para contraer el panel de capas y obtener una vista más amplia del mapa. Haga clic de nuevo para expandir el panel.
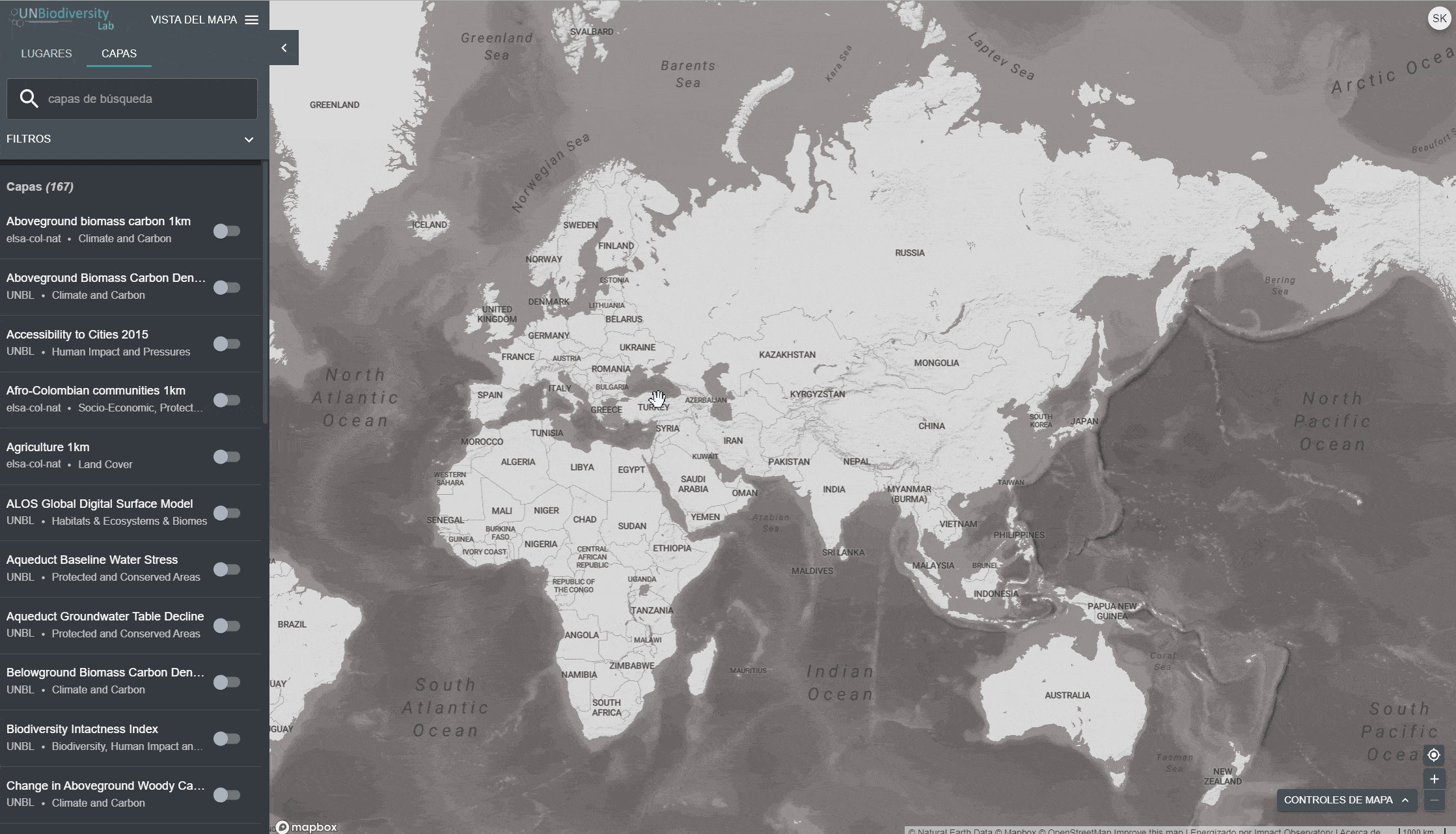
Hay varias opciones para personalizar el mapa base. Entre ellas se encuentran:
- Etiquetas: Las etiquetas muestran el nombre de los lugares, incluyendo países, estados, ciudades y puntos de referencia representativos. Haga clic en el botón de encendido para activar las etiquetas, y en el de apagado para ocultarlas.
- Carreteras: Haga clic en la palanca para mostrar las carreteras; desactívela para ocultarlas.
- Fondo del mapa: Ofrecemos opciones de escala de grises y de satélite para el fondo del mapa. Para alternar entre estas opciones, haga clic en la ventana pequeña situada en la parte inferior derecha de la pantalla.
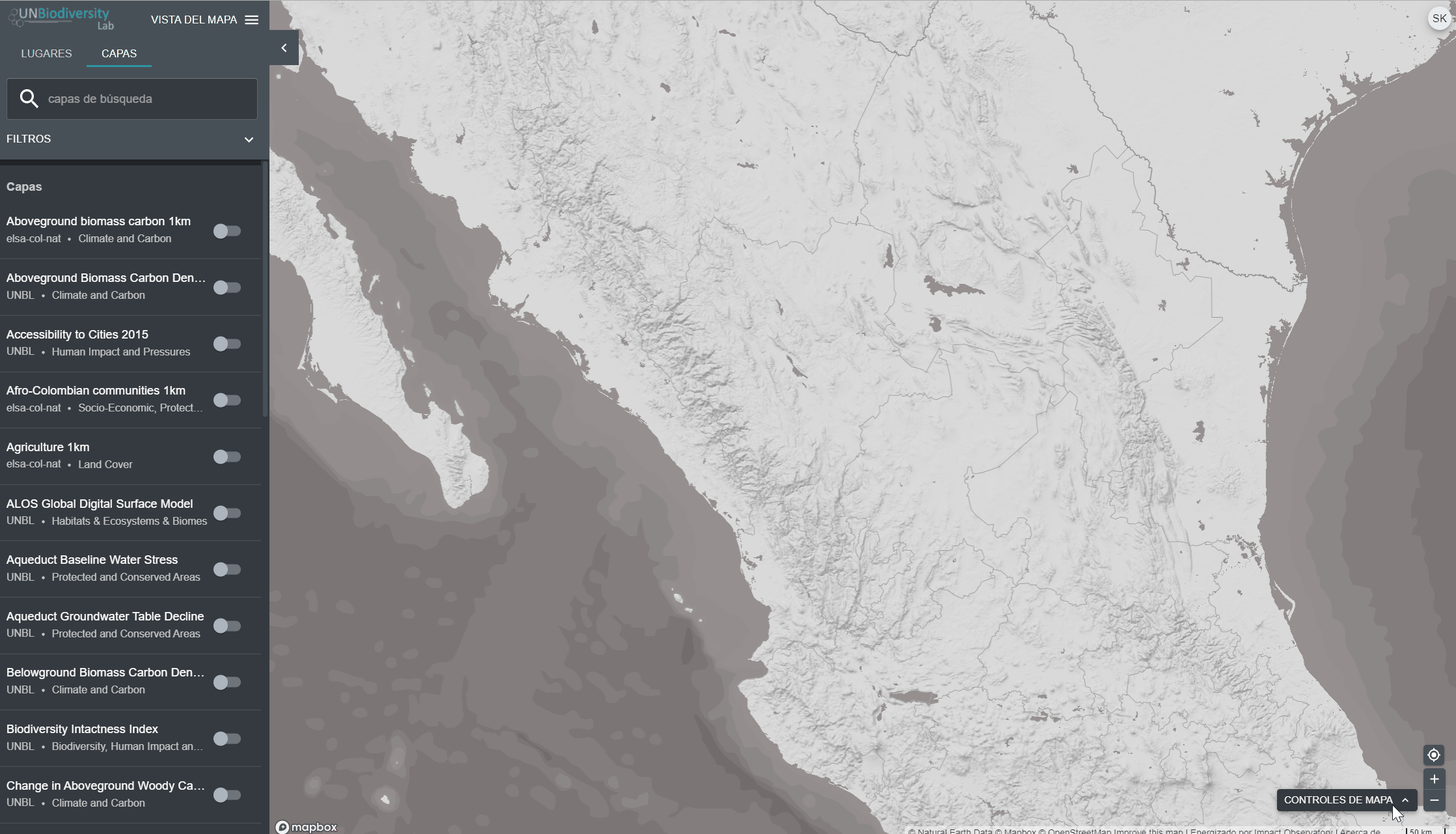
El UN Biodiversity Lab puede ayudarle a navegar a un área específica de interés y acceder a conjuntos de datos y métricas dinámicas para esta área. En nuestra plataforma pública, las áreas de interés incluyen países, jurisdicciones y determinadas áreas transfronterizas. Para buscar un área de interés, puede:
- Hacer clic en el ícono LUGARES, escribir el nombre del país o la jurisdicción que desea ver en el cuadro de búsqueda y seleccionar el resultado deseado en la lista de resultados de la búsqueda.
O
- Hacer clic en el icono de LUGARES, hacer clic para ampliar el cuadro de filtros y seleccionar el filtro que le interese.
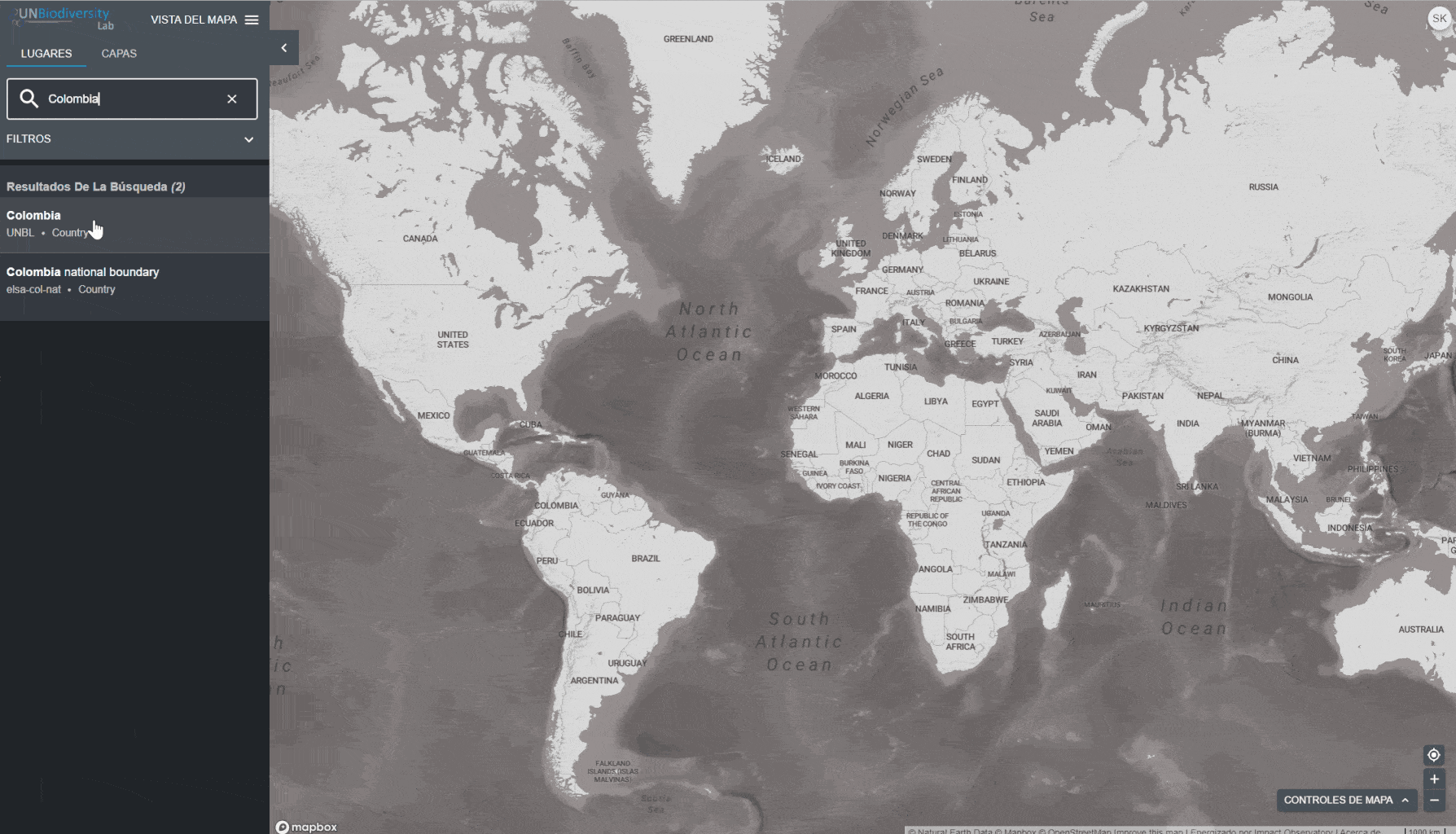
El UN Biodiversity Lab ofrece métricas de un vistazo basadas en los mejores conjuntos de datos espaciales mundiales disponibles. Estas métricas pueden utilizarse para informar sobre el estado de la naturaleza y el desarrollo humano en su país. Las métricas disponibles incluyen:
- Pérdida de cobertura arbórea (2001-2018)
- Índice de integridad de la biodiversidad (2015)
- Índice de vegetación mejorado (2000-2019)
- Cobertura terrestre global (2015)
- Actividad mensual de los incendios(2018)
- Áreas protegidas (2019)
- Densidad de carbono terrestre (2010)
- Huella humana terrestre (1993 y 2009)
Para ver las métricas en el UN Biodiversity Lab:
- Seleccione un área de interés.
- Revise las métricas en el panel izquierdo.
- Haga clic en el icono MOSTRAR EN EL MAPA si desea ver esta capa en el mapa.
- Haga clic en el icono
 para ver la información de la capa, las páginas de información proporcionan una breve descripción de los datos, un documento relacionado para leer y enlaces de fuentes.
para ver la información de la capa, las páginas de información proporcionan una breve descripción de los datos, un documento relacionado para leer y enlaces de fuentes. - Para descargar los datos resumidos de la métrica en formato .csv o .json, haga clic en el icono de la flecha
 . También puede descargar los datos desde los enlaces de origen en las páginas de información de las capas.
. También puede descargar los datos desde los enlaces de origen en las páginas de información de las capas.
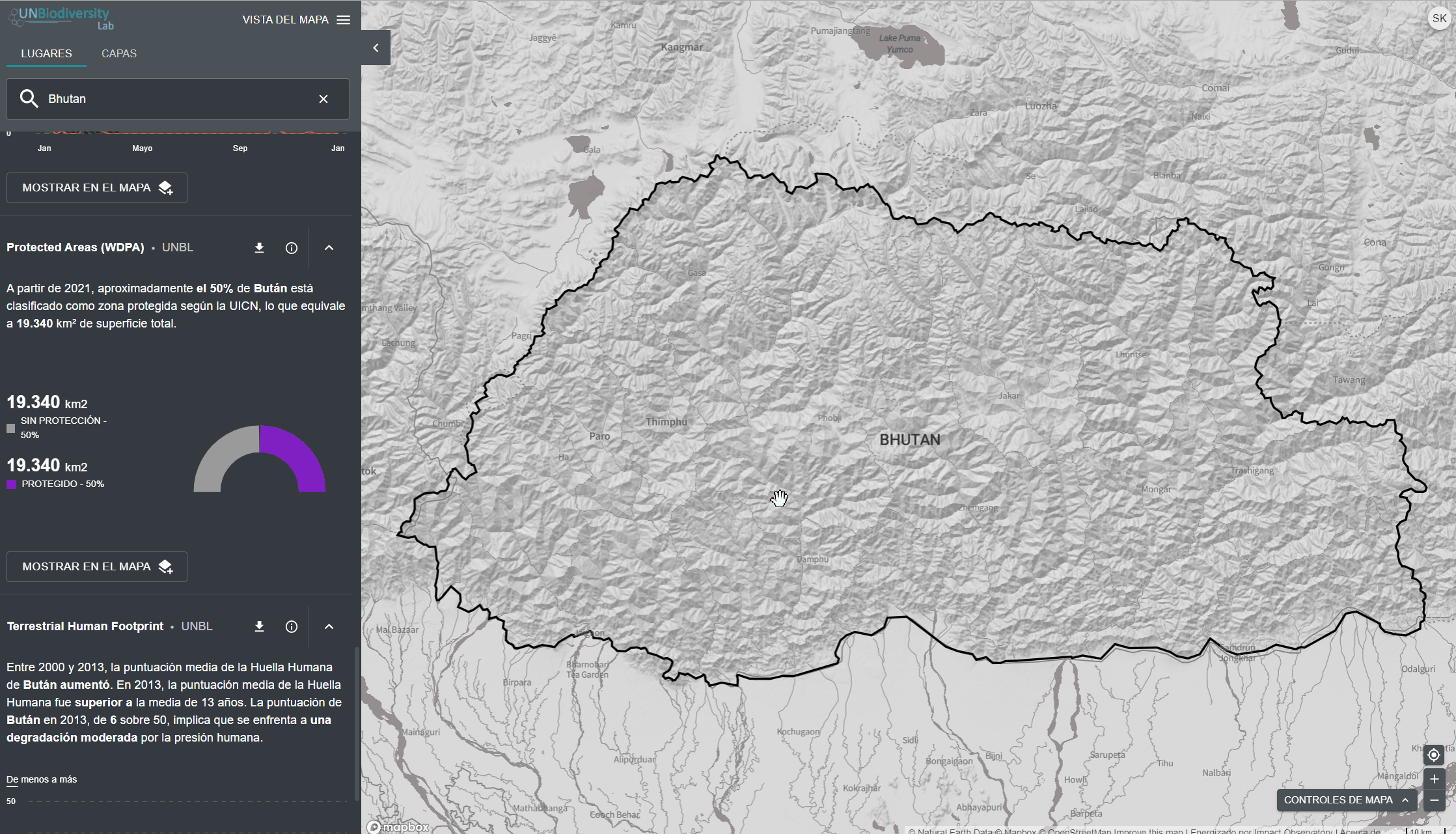
- Seleccione la capa y cárguela en el mapa.
- En la esquina izquierda del mapa, habrá una leyenda que muestra el nombre y la simbología de las capas de datos en el mapa.
- Haga clic en el icono i para ver la información de la capa. La información proporciona una descripción de la capa, la organización de la fuente, las citas y los enlaces para descargar los datos.
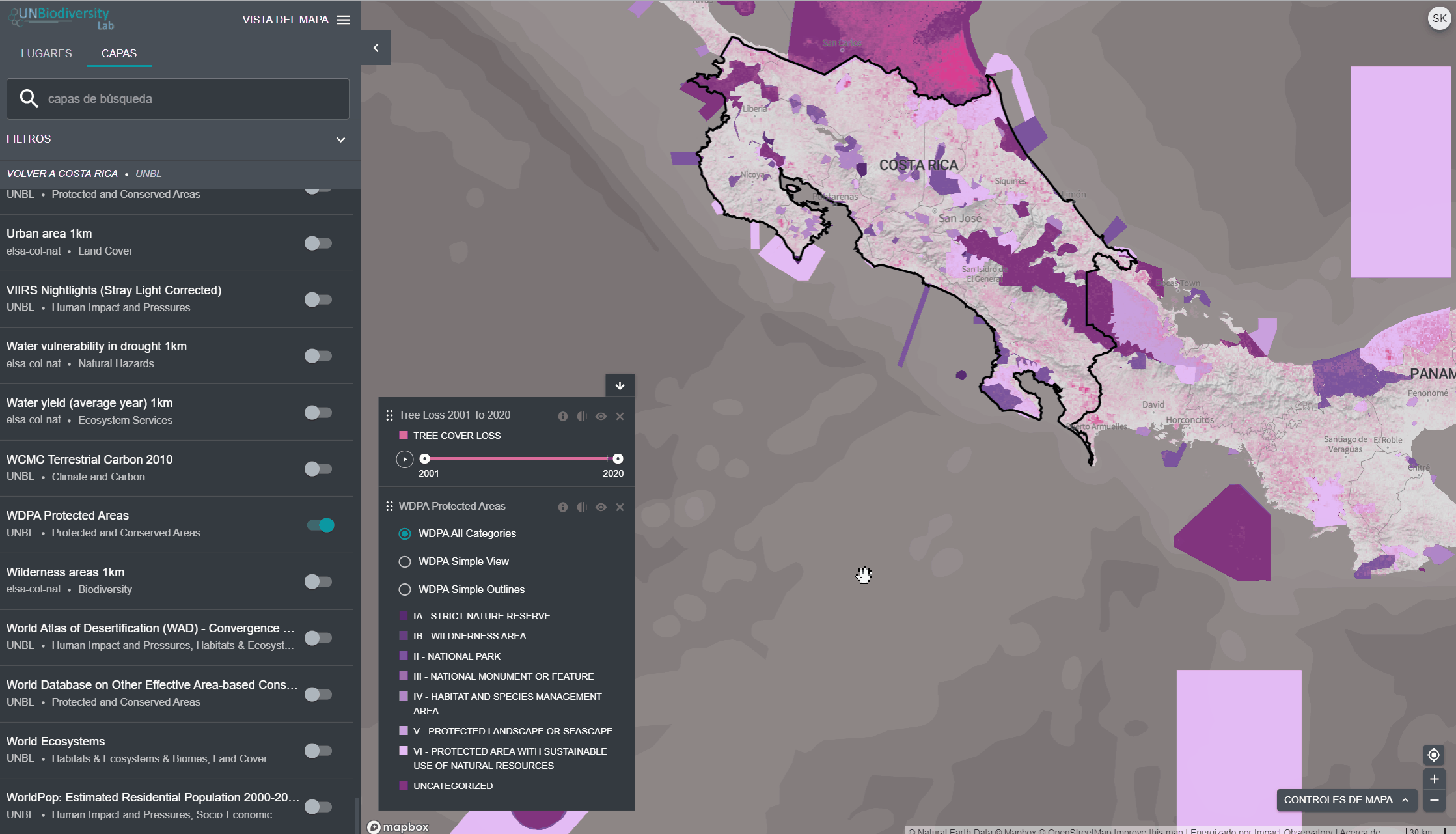
Al seleccionar varias capas, puede personalizar el mapa ajustando su orden de superposición y su opacidad:
- Para cambiar el orden de superposición, haga clic en el icono
 a la izquierda del nombre de la capa en la leyenda y mueva el icono hacia arriba o hacia abajo, según se prefiera. La capa superior de la leyenda será la capa superior del mapa. Para cambiar la opacidad, haga clic en el icono
a la izquierda del nombre de la capa en la leyenda y mueva el icono hacia arriba o hacia abajo, según se prefiera. La capa superior de la leyenda será la capa superior del mapa. Para cambiar la opacidad, haga clic en el icono 
- La reducción de la opacidad aumenta la transparencia de la capa. Por ejemplo, para visualizar tanto la pérdida de cobertura arbórea como las áreas protegidas, puede colocar la capa de pérdida de cobertura arbórea sobre la capa de áreas protegidas y ajustar la opacidad de las áreas protegidas al 60%. Esto crea un mapa que muestra la pérdida de cobertura arbórea dentro de las áreas protegidas, así como la pérdida global en todo el país
- Para ocultar temporalmente una capa en el mapa, haga clic en el icono
 Para que vuelva a ser visible, haga clic en el icono
Para que vuelva a ser visible, haga clic en el icono 
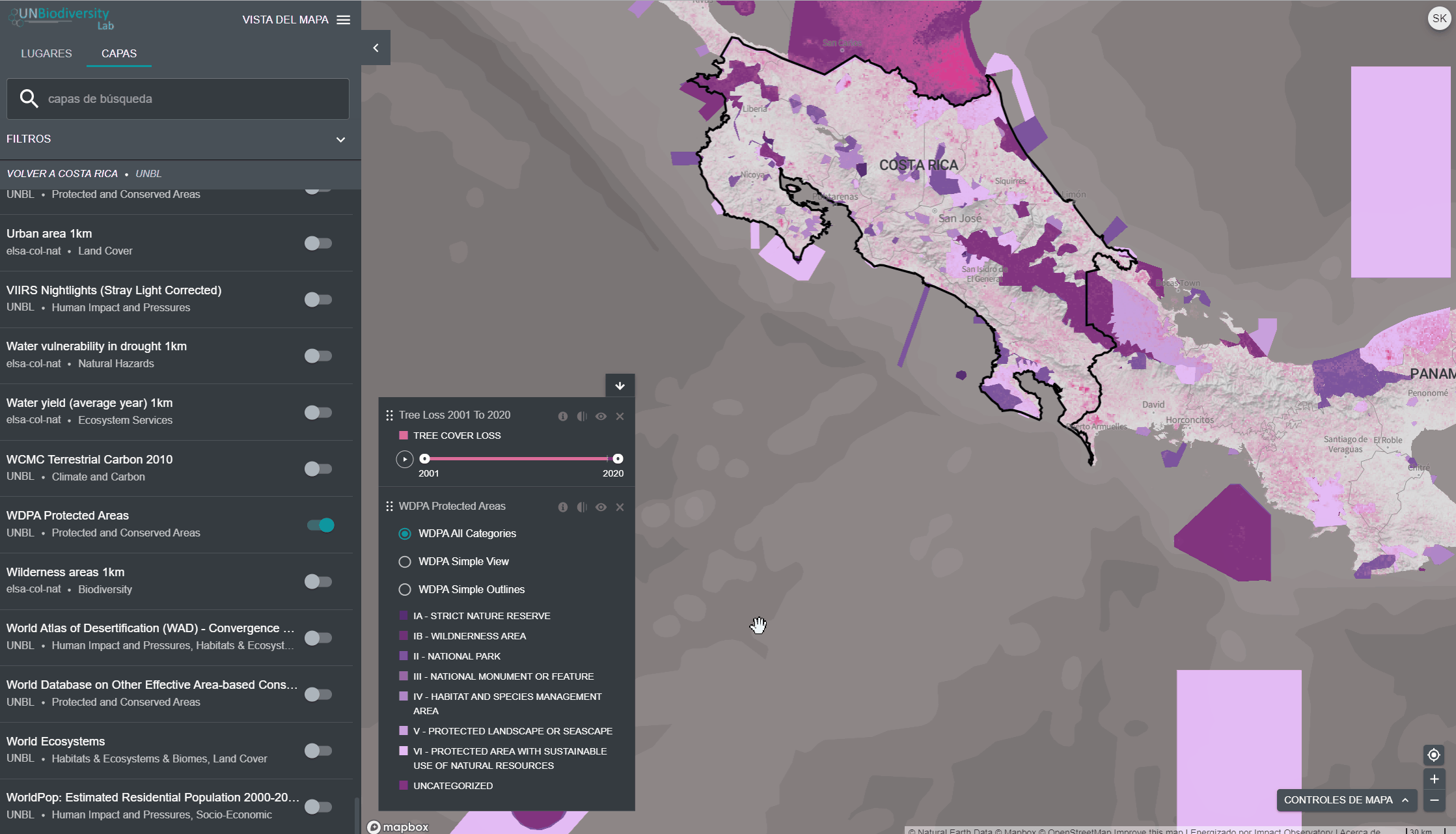
UNBL provides you with access to layers that show change over time. Some time series layers are visualized over multiple years with animation, others can be visualized by specific year via the dropdown menu, and some are a combination of both with the ability to visualize animations of particular years that can be chosen from the dropdown menu.
Para visualizar las capas de las series temporales:
- Revise nuestra lista de datos para confirmar qué capas están disponibles como series temporales.
- Seleccione la capa de interés.
- Personalice en base a las opciones disponibles
- Sólo animación: Haga clic en el icono de reproducción de la izquierda para ver la animación de los cambios en este periodo de tiempo.
- Sólo año específico: Seleccione el tiempo (año, mes o fecha) que desea mostrar en el mapa haciendo clic en la barra de la línea de tiempo.
- Animación personalizada: Seleccione el rango de tiempo (año, mes o fecha) que desea mostrar en el mapa haciendo clic en la barra de la línea de tiempo. Haga clic en el icono de reproducción de la izquierda para ver la animación de los cambios en este periodo de tiempo.
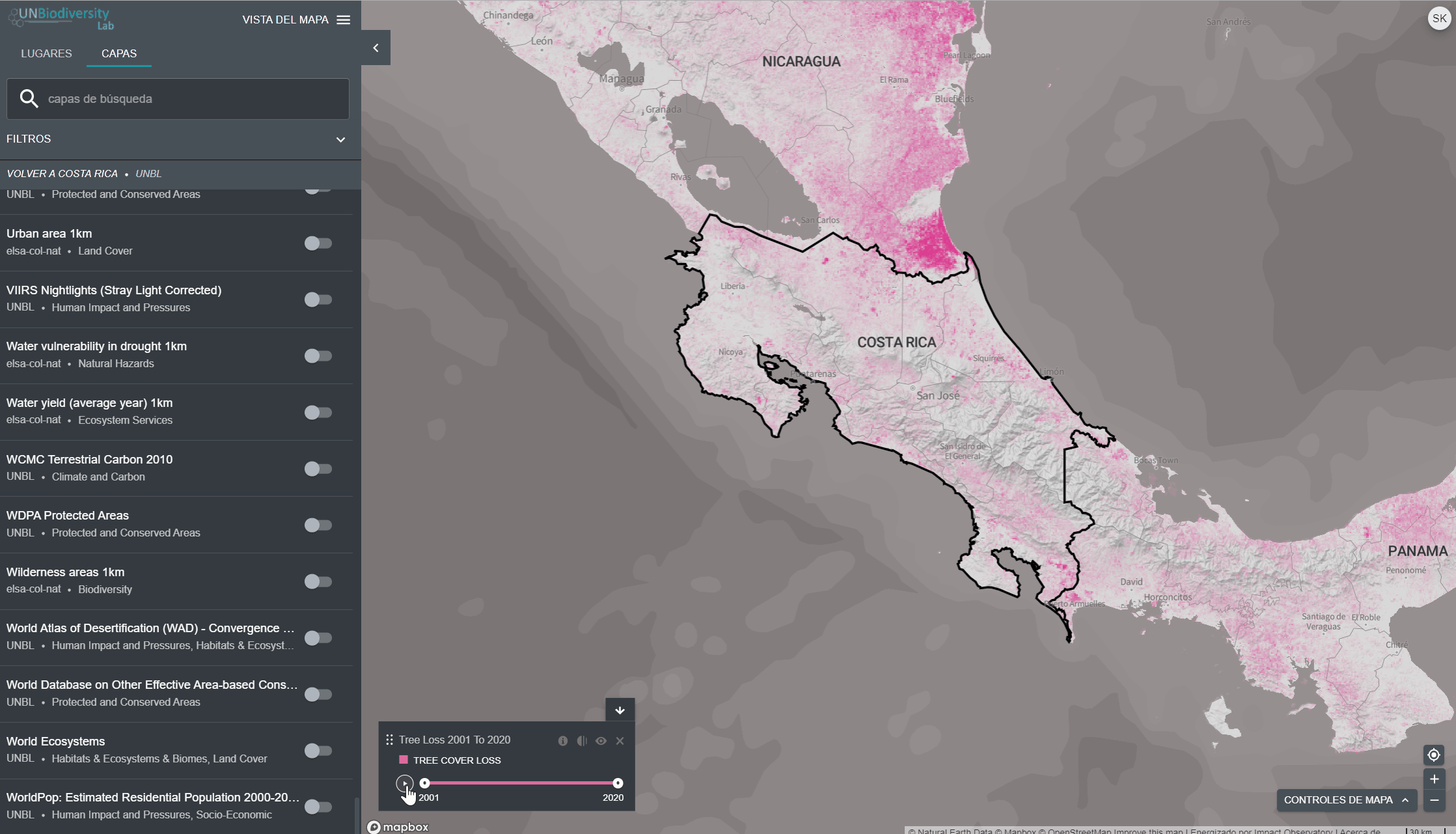
1. Navegue hasta su área de interés, si lo prefiere. También puede permanecer en la vista global.
2. Haga clic en el icono de las CAPAS.
3. Para buscar una capa, puede:
- Escriba el nombre de la capa que desea ver en el cuadro de búsqueda y seleccione el resultado deseado en la lista de capas.
OR
- Haga clic para ampliar el cuadro de filtros, y seleccione el filtro que le interese. A continuación, puede seleccionar el lugar deseado en la lista de resultados de la búsqueda.
4. Haga clic en el conmutador a la izquierda del nombre de la capa para cargar esta capa en el mapa.
5. Haga clic de nuevo en el conmutador o en el icono X de la información de la capa para eliminar esta capa.
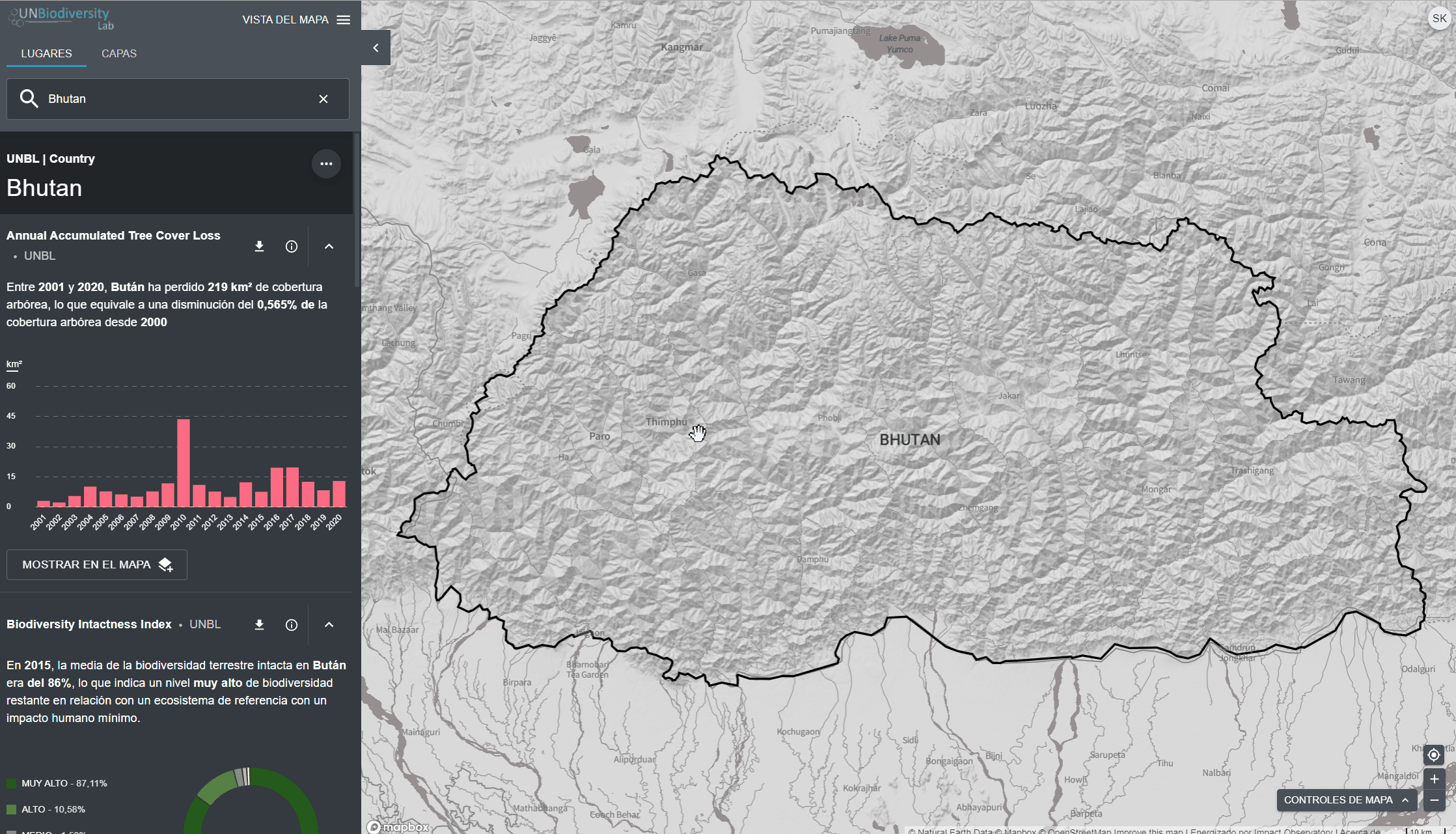
Compartir capas de datos es fácil. Para hacerlo:
- Active la(s) capa(s) de interés en su visor de mapas.
- Copie la URL que aparece en su navegador.
- Comparta. Cualquier capa de datos en nuestra plataforma pública será accesible por cualquier persona, independientemente de que sea un usuario registrado.
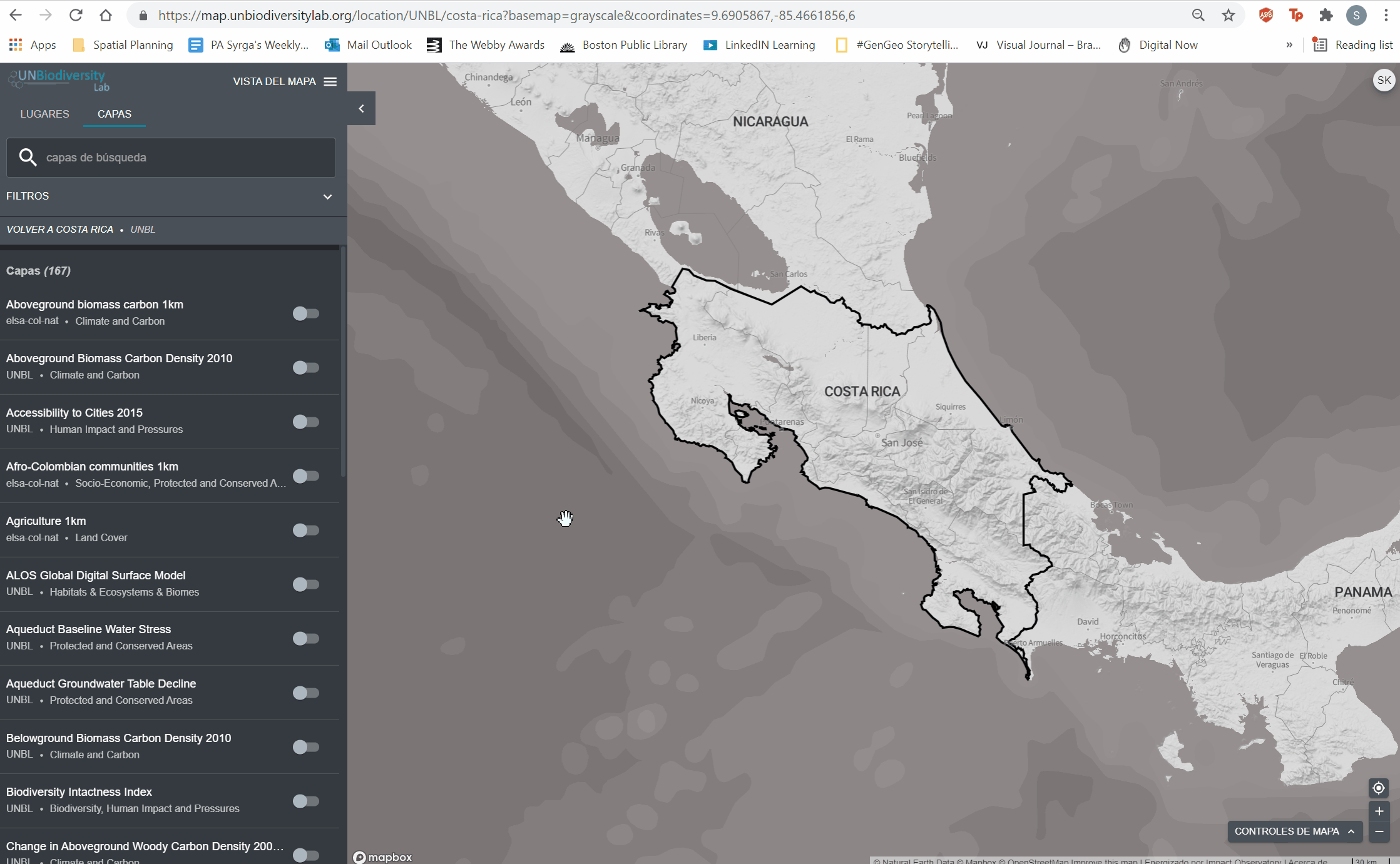
Registered users on UNBL are able to clip raster layers to an area of interest and download them for use in an offline GIS software. This function allows users to access the underlying data while avoiding the bandwidth and storage required to download and work with a global dataset.
To clip a layer to your area of interest and download:
- Haga clic en el icono LUGARES y seleccione sus lugares de interés.
- Haga clic en el icono … a la derecha del nombre del país, y haga clic en Recortar y Exportar capas.
- Escriba el nombre o seleccione los datos que desea descargar. Si los datos contienen capas de varios años, seleccione el año que desea descargar.
- Haga clic en descargar.
- La fuente de datos seleccionada se recortará en el cuadro delimitador alrededor del país.
- Se añade un pequeño búfer al cuadro delimitador, que ampliará ligeramente el área del ráster recortado. Esto ayuda a garantizar que cualquier incongruencia entre el límite nacional utilizado en el UNBL y el archivo oficial de límites nacionales que se desee utilizar no provoque la pérdida de datos. Esto supone que las diferencias son potencialmente pequeñas. Si no es el caso, póngase en contacto con nosotros en support@unbiodiversitylab.org para obtener ayuda. Nota: estos son los datos en bruto y no incluyen información de estilo.
- Acceda al archivo comprimido .zip descargado en su carpeta de descargas una vez finalizada la descarga.
- Los datos descargados pueden abrirse en cualquier software SIG para su posterior análisis.

- Seleccione la capa de interés.
- Haga clic en el icono de información de la capa.
- Haga clic en el enlace bajo CONOZCA MÁS para descargar los datos desde su fuente original.
- Si tiene algún problema para acceder a los datos, póngase en contacto con support@unbiodiversitylab.org para obtener más ayuda.
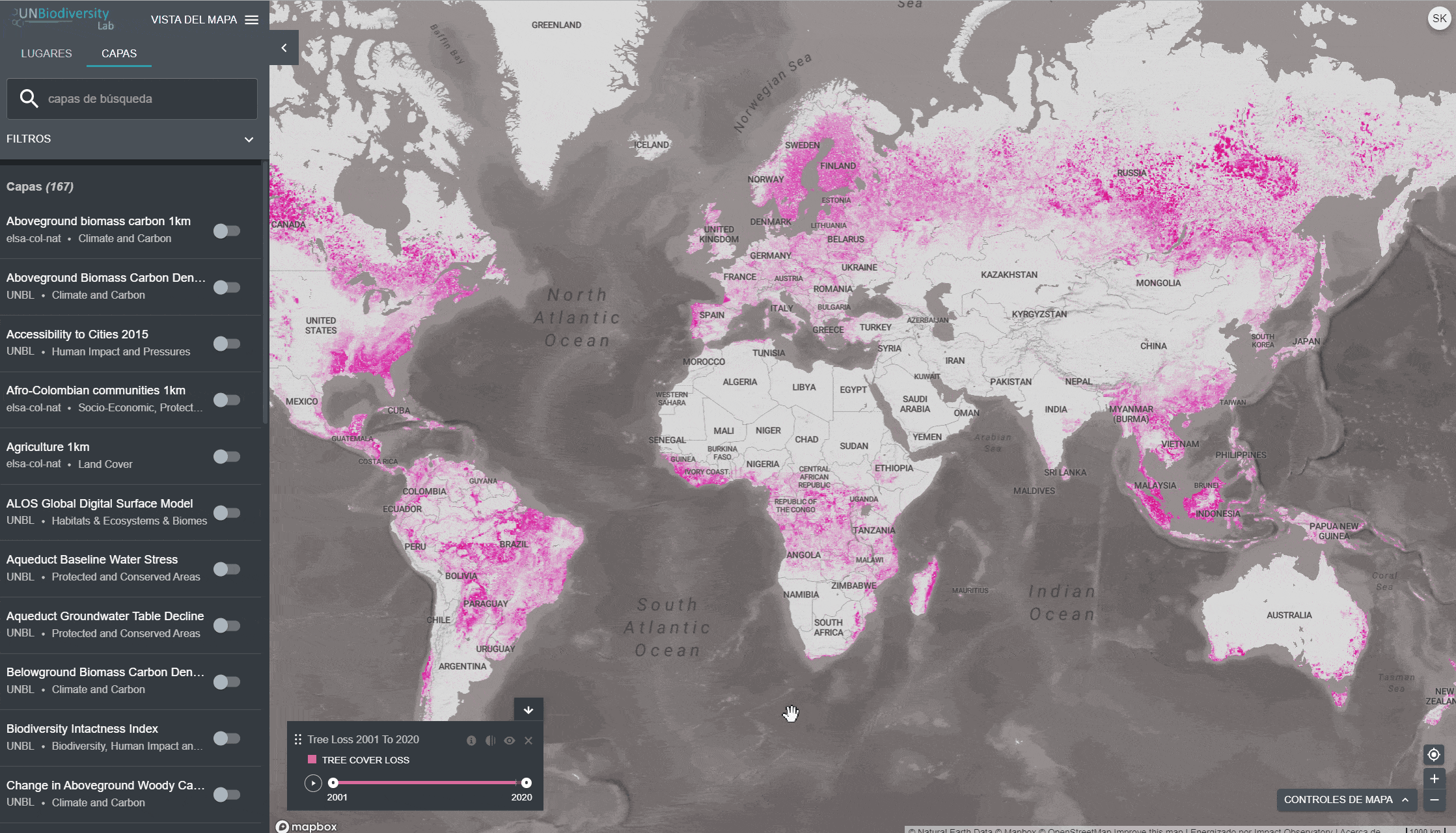
- Personalice la vista de las capas seleccionadas, según lo desee.
- Utilice la función de captura de pantalla de su ordenador para capturar el mapa.
- Para su inclusión en informes o publicaciones formales, asegúrese de que cumple las normas cartográficas:
-
- Los mapas deben ser claros y concisos.
- El texto importante de los mapas debe ser claro y legible (por ejemplo, ciudades, nombres de lugares, elementos de la leyenda, etc.).
- El mapa debe incluir elementos cartográficos básicos, entre ellos: una leyenda de las capas de datos relevantes y una barra de escala.
- El mapa debe proporcionar la(s) atribución(es) correcta(s) y la(s) cita(s) de la(s) fuente(s) de datos utilizada(s) en su creación, ya sea en el propio mapa o en una leyenda que describa el mapa, por ejemplo:
Ejemplo (si está dentro del mapa)
Fuentes: Sanderman, et al., 2018; UNEP-WCMC y UICN, 2021.
Ejemplo (si está en un pie de foto)
La figura 2 muestra el carbono orgánico del suelo estimado presente en los manglares (de Sanderman, et al., 2018) dentro de las áreas protegidas de Vietnam (UNEP-WCMC y UICN, 2021).
- Asegúrese también de incluir las citas completas de los conjuntos de datos utilizados en la sección de referencias del documento, por ejemplo:
- Sanderman, J. et al. (2018) ‘A global map of mangrove forest soil carbon at 30 m spatial resolution’, Environmental Research Letters, 13(5), p. 055002. doi: 10.1088/1748-9326/aabe1c.
- UNEP-WCMC y UICN (2021), Protected Planet: The World Database on Protected Areas (WDPA) [en línea], 02/2021, Cambridge, Reino Unido: UNEP-WCMC y UICN Disponible en: www.protectedplanet.net.
- Incluya información en el mapa (o en la cita que describe el mapa) sobre: quién creó el mapa; la fecha en que se produjo el mapa en el UN Biodiversity Lab; y una nota que indique que el mapa se creó utilizando el UN Biodiversity Lab.
Ejemplo:
Creado por James Bond con el UN Biodiversity Lab (www.unbiodiversitylab.org) el 14 de febrero de 2021.
Por último, asegúrese de incluir también una cita del mapa en la sección de referencias del documento. Recomendamos este formato:
Autor. “Título del mapa” [formato]. Escala. (Fecha de producción). Mapa generado en el UN Biodiversity Lab [web]. Versión 2. PNUD y UNEP, 2021.
Ejemplo:
Bond, James. “Mangrove Forest Soil Organic Carbon within Vietnam’s Protected Areas” [mapa]. Escala no indicada. (14 de febrero de 2021). Mapa generado en el UN Biodiversity Lab (www.unbiodiversitylab.org) [web]. Versión 2. PNUD y UNEP, 2021.
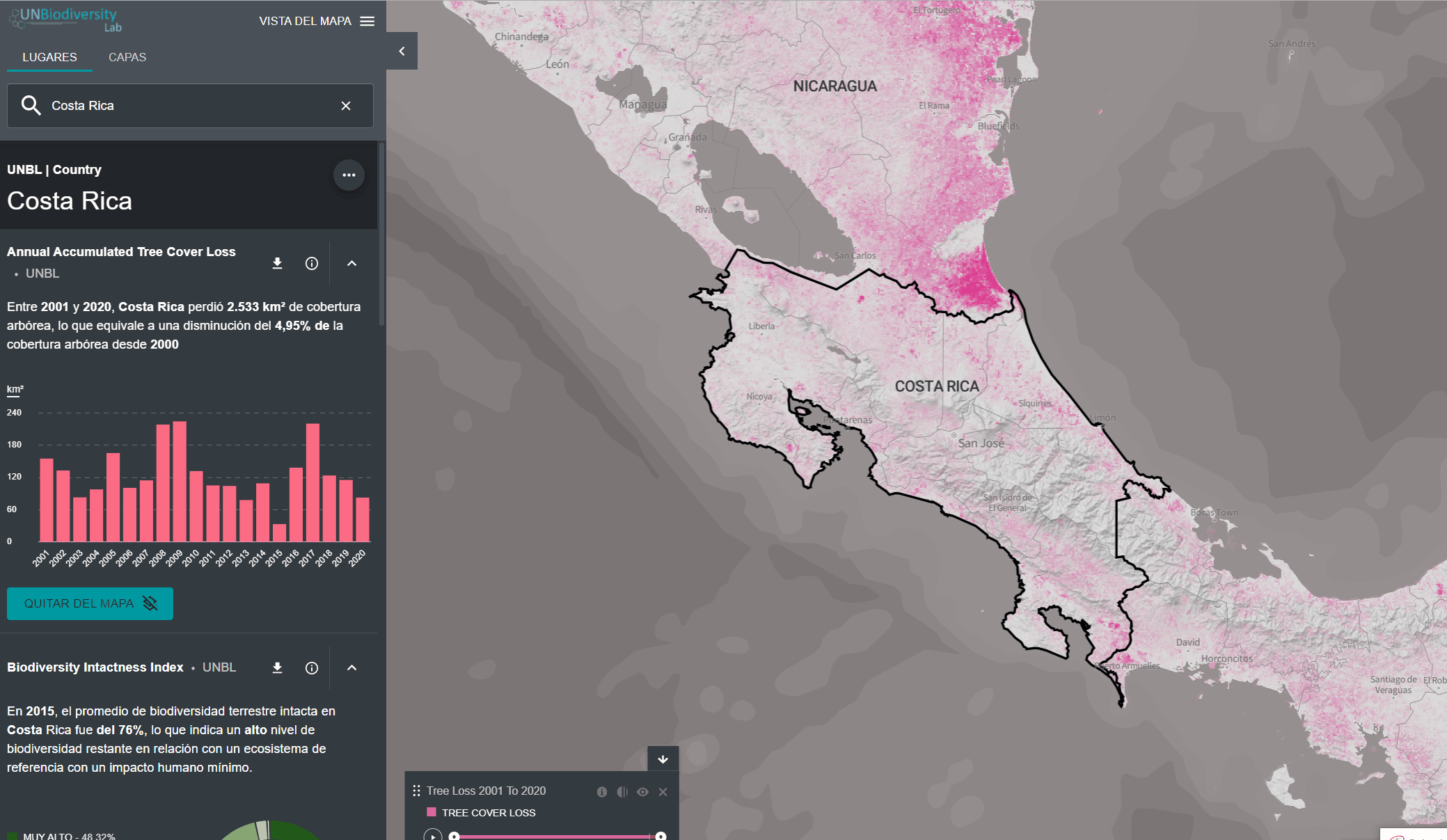
Agradecemos las sugerencias de datos que puedan enriquecer el UN Biodiversity Lab. Si sus datos se refieren a la biodiversidad, la conservación o el desarrollo sostenible a nivel local, nacional o internacional, rellene este formulario.
Nuestro equipo recibirá las sugerencias a medida que las reciba. El PNUD, ONU Medio Ambiente y UNEP-WCMC han formalizado los criterios para los datos publicados en la plataforma pública para ayudar a identificar y conservar las mejores capas de datos disponibles sobre estos temas con el fin de permitir análisis e informes más racionalizados y estandarizados. Estos criterios de selección clasificarán los datos en uno de los tres niveles de datos y tendrán en cuenta aspectos como la relevancia de los datos, la licencia abierta y la disponibilidad, la transparencia y la cobertura geográfica. Los criterios están disponibles aquí.
Para cargar datos para el uso de su institución en un espacio de trabajo privado, consulte la siguiente pregunta sobre la solicitud de un espacio de trabajo privado.
We recognize that national data is often higher quality and better suited to countries’ needs for decision-making, monitoring, and reporting. UNBL offers free workspaces to stakeholders who need a secure area to access and use spatial data. Our workspaces can serve as a common data repository, offer a collaborative work environment, and enable you to calculate dynamic indicators for a subnational or transboundary area of interest. These password-protected spaces enable you to control access to your data, and ensure data security through storage on UN servers.
Animamos a los usuarios a explorar cómo los espacios de trabajo de UNBL pueden ayudarlos a crear comunidades de práctica para transformar los datos en acción.
To request a secure UNBL workspace please contact support@unbiodiversitylab.org or click on the UNBL workspaces tab on our support page and fill out the form.
You can access our user guide on UNBL workspaces aquí.
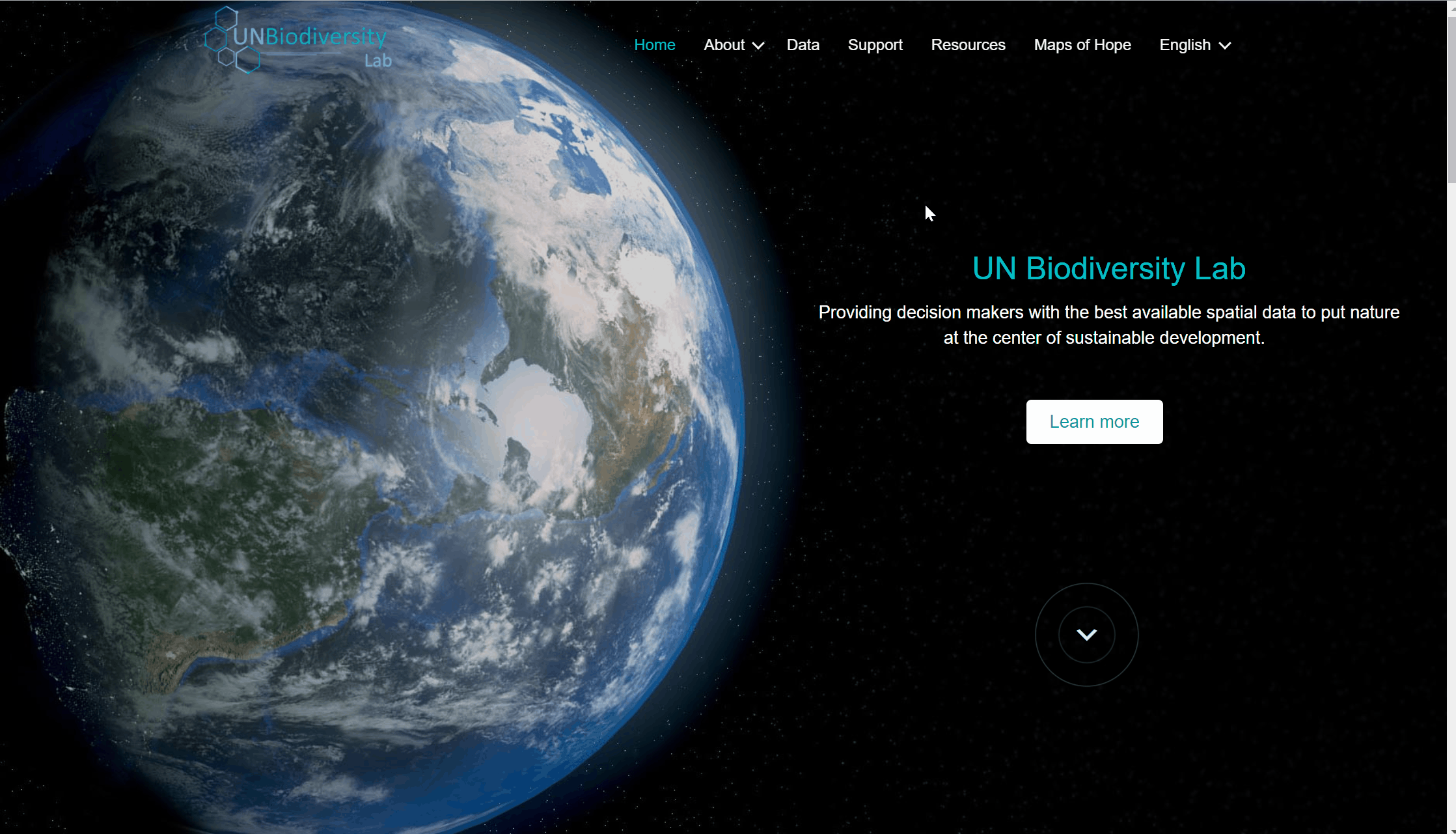
Descargar la guía del usuario de la plataforma pública : Inglés | Francés | Español | Portugués | Ruso
Acceda a su cuenta.
- Haga clic en el botón desplegable VISTA DEL MAPA. Esto mostrará los espacios de trabajo a los que pertenece.
- Puede ver los activos (lugares y capas de datos) de cada espacio de trabajo de forma independiente, o todos al mismo tiempo. Marque la casilla de los espacios de trabajo que desee incluir en la vista. Nota: si no se selecciona ningún espacio de trabajo, es lo mismo que tener todos los espacios de trabajo seleccionados.
- Desmarque los espacios de trabajo que no quiera ver. Esto le permite ver sólo los lugares subidos a su espacio de trabajo UNBL y filtrar los activos no deseados.
Nota: no se recomienda desmarcar la plataforma pública UNBL, ya que esto eliminará el acceso a las capas globales públicas y a las métricas del panel de control para todas las áreas.

Para buscar un área de interés, puede:
- Hacer clic en el icono LUGARES, escriir el nombre del país o la jurisdicción que desea ver en la casilla de búsqueda y seleccionar el resultado deseado en la lista de resultados de la búsqueda.
O
- Hacer clic en el icono LUGARES, pulsar para ampliar el cuadro de filtros y seleccionar el filtro que le interese. A continuación, puede seleccionar el lugar deseado en la lista de resultados de la búsqueda.


Para ver las métricas dinámicas de los lugares dentro de su espacio de trabajo UNBL:
- Seleccione un área de interés.
- Revise las métricas en el panel izquierdo.
- Haga clic en el icono MOSTRAR EN EL MAPA si desea ver esta capa en el mapa. Haga clic en el icono ELIMINAR DEL MAPA o en el icono de eliminar la capa en la leyenda para borrar la pantalla.
- Haga clic en el icono i para ver la información de la capa, las páginas de información proporcionan una breve descripción de los datos, un documento relacionado para leer y enlaces a las fuentes.
- Para descargar los datos resumidos de la métrica en formato .csv o .json, haga clic en el icono de la flecha. También puede descargar los datos desde los enlaces de origen en las páginas de información de las capas.

- Haga clic en el icono de CAPAS. Las capas de datos de los espacios de trabajo que hayas seleccionado rellenarán esta pestaña automáticamente.
- Para buscar una capa, puede
- Escriba el nombre de la capa que desea ver en el cuadro de búsqueda y seleccione el resultado deseado en la lista de capas.
- Haga clic para ampliar el cuadro de filtros, y seleccione el filtro que le interese. A continuación, podrá seleccionar el lugar deseado en la lista de resultados de la búsqueda.
- Haga clic en el conmutador situado a la izquierda del nombre de la capa para cargar esta capa en el mapa.
- Vuelva a hacer clic en el conmutador o en el icono X de la información de la capa para eliminar esta capa.

- Haga clic en el menú VISTA DEL MAPA.
- Seleccione el botón de administración asociado al espacio de trabajo que desee.
- También puede acceder a la página de administración de su espacio de trabajo en la siguiente URL: https://map.unbiodiversitylab.org/admin//YOURWORKSPACESLUGNAME

Para acceder a los distintos componentes:
- Haga clic en la pestaña situada a la derecha del botón de inicio para ampliar el menú desplegable.
- Seleccione el componente que desea ver. En el resto de esta guía del usuario se ofrece más información sobre cada componente.

Propietarios – el creador del espacio de trabajo. Actualmente, sólo los administradores de la plataforma UNBL pueden crear espacios de trabajo UNBL y asignar un propietario. Los propietarios tienen la capacidad de añadir todo tipo de usuarios, gestionar los activos del espacio de trabajo (lugares y capas) a través de la herramienta de administración, y ver todos los activos del espacio de trabajo en la vista de mapa.
Administradores – pueden añadir y gestionar usuarios, asignar funciones a los usuarios como editores y visualizadores, gestionar los activos del espacio de trabajo a través de la herramienta de administración y ver todos los activos del espacio de trabajo en la vista de mapa.
Editores – pueden gestionar los activos del espacio de trabajo a través de la herramienta de administración y ver todos los activos del espacio de trabajo en la vista del mapa. Los editores deben tener experiencia en el manejo de software SIG para poder cargar y editar capas de datos.
Los espectadores – pueden ver todos los activos del espacio de trabajo en la vista de mapa. Los espectadores no tienen acceso a la herramienta de administración.
Para añadir usuarios a su espacio de trabajo:
- Solicite que el usuario deseado se registre para obtener una cuenta en UNBL (consulte nuestra Guía del usuario de la plataforma pública de privado para obtener más detalles).
- Vaya a la página Usuarios desde el menú desplegable de la izquierda de la pantalla de la herramienta de administración.
- Seleccione el botón “AÑADIR NUEVO USUARIO”. Introduzca la dirección de correo electrónico del usuario en la barra “Correo electrónico del usuario” y asígnele uno o varios grupos de usuarios en la barra “Grupos de usuarios”. Los nombres se generan automáticamente a partir de la dirección de correo electrónico del usuario.
Note: the user must already be a registered user within the core UNBL platform in order to be added to your workspace. If they are not already a registered platform user, you will get an error message.

Para eliminar o editar los usuarios existentes:
- Vaya a la página de Usuarios desde el menú desplegable de la izquierda de la herramienta de administración. Al entrar en la página de Usuarios, todos los usuarios de su espacio de trabajo aparecerán en el panel de la izquierda.
- Seleccione un nombre de usuario en el panel.
- Para modificar el rol y los permisos del usuario en su espacio de trabajo, seleccione EDITAR USUARIO y asígnele el rol deseado desde la barra de búsqueda de roles de usuario. Asegúrese de eliminar cualquier permiso innecesario haciendo clic en la [x].
- Para borrar el usuario, haga clic en la casilla BORRAR USUARIO.

- calcular automáticamente las métricas dinámicas para este lugar; y
- recortar cualquier capa raster (disponible públicamente) de este lugar y descargarla para seguir trabajando en un software SIG de escritorio.
- Vaya a la página Lugares desde el menú desplegable de la izquierda de la herramienta de administración.
- Haga clic en el botón CREAR NUEVO LUGAR.
- En la página del nuevo lugar, rellene la siguiente información:
- Título: Inserte el nombre del lugar. Recomendamos que sea corto y claro. Actualmente, no se permiten caracteres especiales.
- Tipo de lugar: Seleccione la clase adecuada en el menú desplegable. Esto le será útil para filtrar sus búsquedas más adelante. Puede elegir entre País, Jurisdicción, Bioma, Área Protegida o Área de Especies.
- Slug: Inserte un identificador único para el lugar que contenga sólo letras minúsculas, números y guiones. No se pueden utilizar espacios. Recomendamos utilizar el botón GENERATE A SLUG NAME para ayudarle a generar un slug apropiado.
- Forma del lugar: Cargue el archivo .GeoJSON que representa su lugar utilizando el botón ELEGIR ARCHIVO. El archivo debe estar en un formato de GeoJSON con menos de 6MB y no más de 1 millón de vértices. Aunque el sistema permite subir archivos de hasta 6MB, recomendamos utilizar archivos de no más de 2MB para una reproducción óptima y cómputos métricos. Puede ser un polígono simple o múltiple, pero nuestro sistema no leerá las subcaracterísticas de un polígono. Aquí hay una guía más completa sobre los requisitos de formato.

4. Una vez que haya guardado su nuevo lugar, será llevado a la pantalla de inicio del lugar. Para que su lugar sea accesible en la vista de mapa, debe publicar el lugar haciendo clic en el conmutador Publicado. Los lugares no publicados permanecen en la herramienta de administración hasta que esté listo para publicarlos en la vista de mapa del espacio de trabajo.
5. Para hacer que este lugar sea un lugar destacado para su espacio de trabajo, active el conmutador Destacado. Esto actuará como un marcador para que el lugar aparezca en la parte superior de la lista en la pestaña Lugares siempre que no se seleccione un lugar.

- Vaya a la página Lugares desde el menú desplegable de la izquierda de la herramienta de administración.
- Seleccione el lugar que le interesa de la lista de lugares de la barra del menú en la izquierda.
- Haga clic en el botón “Ver y cargar la forma”, situado encima de la ventana del mapa base, para ver información geoespacial básica sobre su forma y cargar cualquier nueva versión de la forma que pueda tener en el futuro.

- Vaya a la página de Capas desde el menú desplegable de la izquierda de la herramienta de administración.
- Seleccione el botón CREAR NUEVA CAPA.
- En la página de la nueva capa, rellene la siguiente información:
-
- Nombre de la capa: recomendamos que sea corto y claro. Actualmente, no se permiten caracteres especiales.
- Slug: Inserte un identificador único para la capa que contenga sólo letras minúsculas, números y guiones. No se pueden utilizar espacios. Recomendamos utilizar el botón GENERATE A SLUG NAME para ayudarle a generar un slug apropiado.
- Categoría de la capa: Seleccione la clase temática adecuada en el menú desplegable. Esto le será útil para filtrar sus búsquedas más adelante. Puede elegir entre áreas administrativas; biodiversidad; clima y carbono; servicios de los ecosistemas; hábitats, ecosistemas y biomas; impacto y presiones humanas; cobertura terrestre; marina; riesgos naturales; áreas protegidas y conservadas; restauración; socioeconómica; y desarrollo sostenible.
- Proveedor de capas: Elige de qué fuente va a derivar la capa.
- Tipo de capa: Asigna un tipo de capa; actualmente los espacios de trabajo UNBL sólo pueden admitir capas rasterizadas.

- Vaya a la página de Capas desde el menú desplegable de la izquierda de la herramienta de administración (es posible que tenga que actualizar la página para que esta nueva capa aparezca en la lista).
- Haga clic en el botón EDITAR en la sección de configuración de la capa.
- En la pantalla del editor de capas, edite sólo las secciones resaltadas del código de configuración, como se ve arriba. Todo lo demás debe permanecer sin cambios o de lo contrario obtendrá un error.
- Copie y pegue aquí el ID del activo del motor de Google Earth, entre comillas (” “).
- Introduzca el estilo de la capa. El estilo de la capa sigue el formato del Descriptor de capa con estilo (SLD). Este formato le permite cambiar el color, la transparencia y el rango de valores de su capa. Recomendamos seguir estos pasos para rellenar esta parte de la configuración en la guía del usuario.
- Introduzca el estilo de la leyenda que se muestra en la guía del usuario.
- Haga clic en GUARDAR CAPA una vez que tenga el estilo deseado para crear una URL única para la capa. Esta URL se añadirá a la configuración de la capa para completar el proceso.
- Cambie la URL. Después de guardar aparecerá un valor de identificación (marcado con un círculo abajo). Los mosaicos rasterizados se almacenan en base a un identificador único que se encuentra dentro de la URL de la capa. Pegue esta URL en la configuración de la capa para cargar la capa en la vista del mapa.

- Seleccione Grupo en el desplegable Tipo de capa.
- Añada cada una de las capas componentes utilizando el cuadro de selección Capas Incluidas.
- Añada uno de los dos scripts de configuración especiales que aparecen a continuación, dependiendo de cómo quiera presentar los datos en la leyenda de la capa en la vista del mapa. Nota: no se necesita información de estilo, url o leyenda. Cuando la capa está marcada como una capa “de grupo”, toda la visualización se extrae de las capas componentes.
-
- Botones de radio: Recomendado para capas de grupo que contengan dos o tres años/categorías. Pegue el código de la guía del usuario en el cuadro de configuración sin cambios.
- Barra desplegable: Recomendado para las capas que contienen más de tres años/categorías. Pegue el código de la guía del usuario en el cuadro de configuración sin cambios.
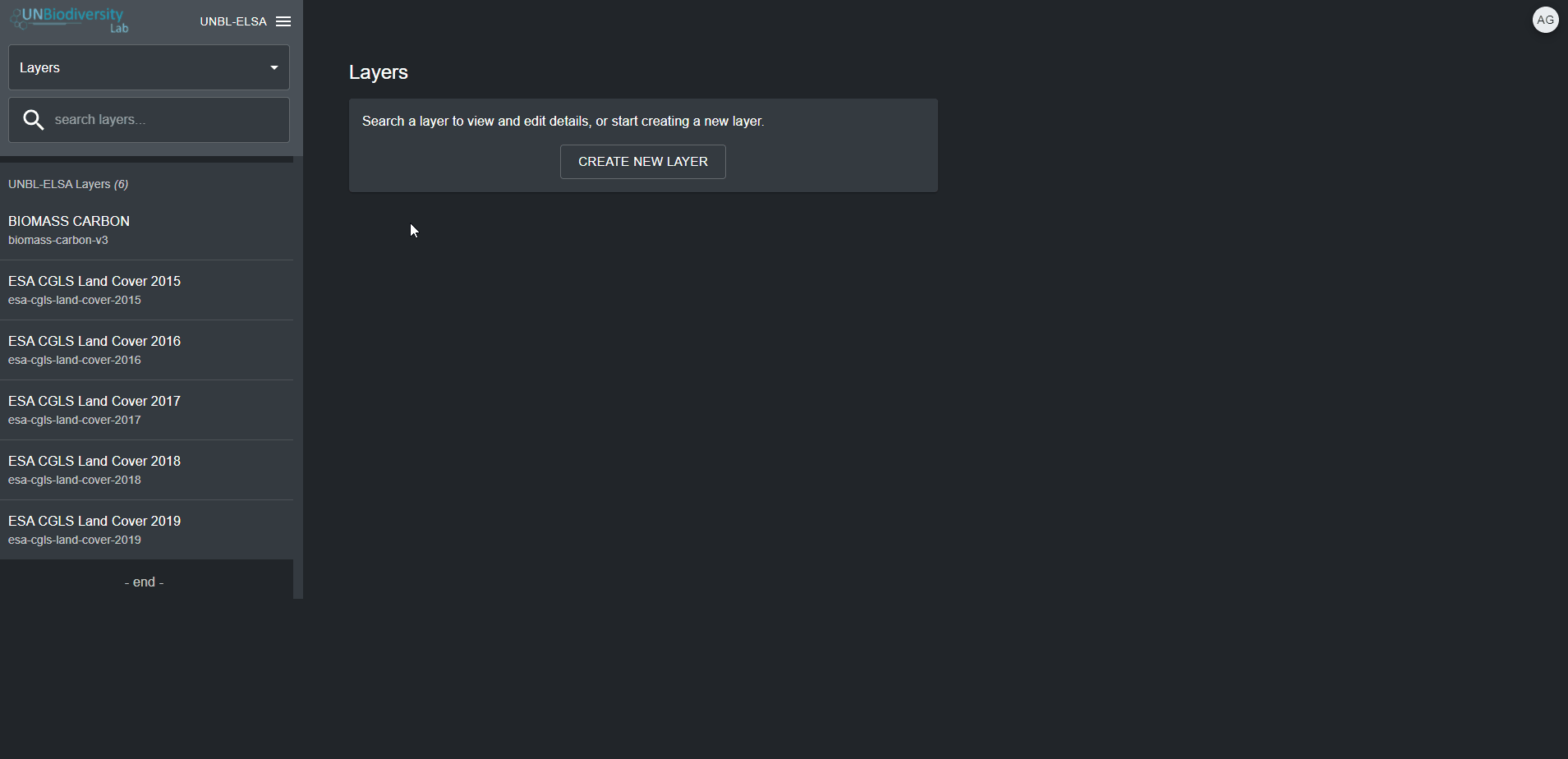
Las capas animadas son un tipo especial de capas de grupo que permiten mostrar la acumulación de ocurrencias o cambios en el tiempo (como nuestra capa de incendios MODIS).
En este momento, si desea crear una capa animada, póngase en contacto con support@unbiodiversitylab.org para obtener ayuda.
Descargar la guía del usuario de los espacios de trabajo seguros : Inglés | Francés | Español | Portugués | Ruso
Espacios de trabajo de UNBL
Espacios de trabajo privados
¿Trabaja para conservar la naturaleza y fomentar el desarrollo sostenible? ¿Tiene datos nacionales que le gustaría visualizar y analizar en combinación con nuestras capas de datos globales? Ofrecemos espacios de trabajo para que diversas partes interesadas utilicen las herramientas del UNBL en un espacio seguro.
Contribuir
Contribuir

¿Tiene datos que puedan enriquecer la plataforma pública del UNBL? ¿Está dispuesto/a a formar parte de una comunidad científica comprometida con el intercambio abierto de datos espaciales? Si tiene datos globales que aborden la biodiversidad, el cambio climático o el desarrollo sostenible, queremos saber de usted.
Consulte los criterios de selección de datos de UNBL aquí.

¿Cómo utiliza usted los datos espaciales para la comprensión y la acción en su trabajo? El UNBL trabaja para destacar diversos casos de uso en todo el mundo. Nuestro equipo trabajará con usted para crear un ensayo fotográfico o una historia en Google Earth para destacar sus logros. Las historias de éxito se compartirán en nuestra sección de Historias Destacadas.
Contáctenos
Contáctenos
Deje su mensaje y su información de contacto a continuación y le responderemos lo antes posible. También puede enviarnos un correo electrónico a support@unbiodiversitylab.org.
Programa de las Naciones Unidas para el Desarrollo
304 East 45th Street
New York, NY 10017
