Поддержка
Часто задаваемые вопросы
Часто задаваемые вопросы
1. С чего начать
2. Данные
ПРООН, ЮНЕП и ЮНЕП-ВЦМП приняли критерии, чтобы помочь в определении и курировании наилучших доступных слоев данных по этим темам, с целью обеспечить более упорядоченный и стандартизированный анализ и отчетность. Эти критерии отбора позволяют отнести данные к одному из трех уровней и учесть такие аспекты, как актуальность данных, открытое лицензирование и доступность, прозрачность и географический охват. Эта многоуровневая система предназначена исключительно для содействия в разработке и внедрении глобальных наборов данных, которые как нельзя лучше подходят для поддержки прогресса в реализации Повестки дня в области устойчивого развития на период до 2030 года, новых целей глобальной рамочной программы по биоразнообразию на период после 2020 года и соответствующих глобальных целей.
С критериями можно ознакомиться здесь.
Отказ от ответственности: Наборы данных на UNBL и других платформах уровня ООН еще не были официально оценены по этим критериям. В настоящее время проводится первоначальная пилотная оценка.
- Полностью документировано с использованием спецификации Open API 3.0 (формально swagger).
- Все доступно через HTTP RESTful API
- Все интерфейсы безопасности созданы на основе oAuth 2.0 и JWT-токенов
Обратите внимание, что при использовании любых карт, создаваемых на платформе, необходимо ссылаться на поставщиков данных в соответствии с форматом, указанным в разделе FAQ по картам. Это требование применяется при использовании многих наборов данных, и это стандартная передовая практика.
3. Инструменты и функции
4. Рабочие пространства UNBL
5. Экспорт карт
- Карты должны быть четкими и лаконичными.
- Важный текст на картах должен быть четким и разборчивым (например, города, географические названия, элементы легенды и т.д.).
- Карта должна включать основные картографические элементы, в том числе легенду (соответствующих слоев данных) и масштабную линейку.
- Карта должна отображаться с правильным цитированием (см. ниже).
Пример: Органический углерод почвы мангровых лесов [PDF] Sanderman et al. 2018. 1:25,000. Создано Джеймсом Бондом. Карта создана в Лаборатории биоразнообразия ООН. https://map.unbiodiversitylab.org/earth?basemap=grayscale&coordinates=20,0,2&layers=global-mangrove-soil-carbon-01 . (19 июня 2021)
6. Устранение проблем
Не можете найти ответ на свой вопрос в нашей рубрике FAQ? Не стесняйтесь обращаться в нашу службу поддержки support@unbiodiversitylab.orgВы также можете получить доступ к анимированному руководству пользователя, нажав на вкладку "Руководство пользователя" выше. Чтобы скачать руководство, нажмите здесь. Английский | Французский | Испанский | португальский | Русский
Руководство пользователя
Руководство пользователя
Данное руководство пользователя было разработано для того, чтобы ознакомить вас с основными инструментами и функциями Лаборатории биоразнообразия ООН. На вкладках ниже вы найдете наглядные руководства по нашей публичной платформе и защищенным рабочим пространствам.
Если у вас возникли дополнительные вопросы, пожалуйста, свяжитесь с нами по адресу support@unbiodiversitylab.org.
Прежде чем приступить к изучению данных, зарегистрируйтесь в UNBL:
- Нажмите на страницу “данные” на сайте Лаборатории биоразнообразия ООН, затем выберите кнопку “запуск” для доступа к приложению данных.
- После загрузки, выберите значок аккаунта в правом верхнем углу и выберите ‘Регистрация’. Введите адрес электронной почты, имя, страну и название учреждения (необязательно) и установите пароль для регистрации.
- Вы получите электронное письмо в течение нескольких минут. Следуйте инструкциям в этом электронном сообщении, чтобы затем проверить вашу учетную запись.
- После проверки вашей учетной записи, вы можете войти в систему, используя свой адрес электронной почты и пароль, который вы будете получать каждый раз для того, к платформе.
- Вы можете выйти из системы в любое время, нажав на значок пользователя и выбрав Выход.
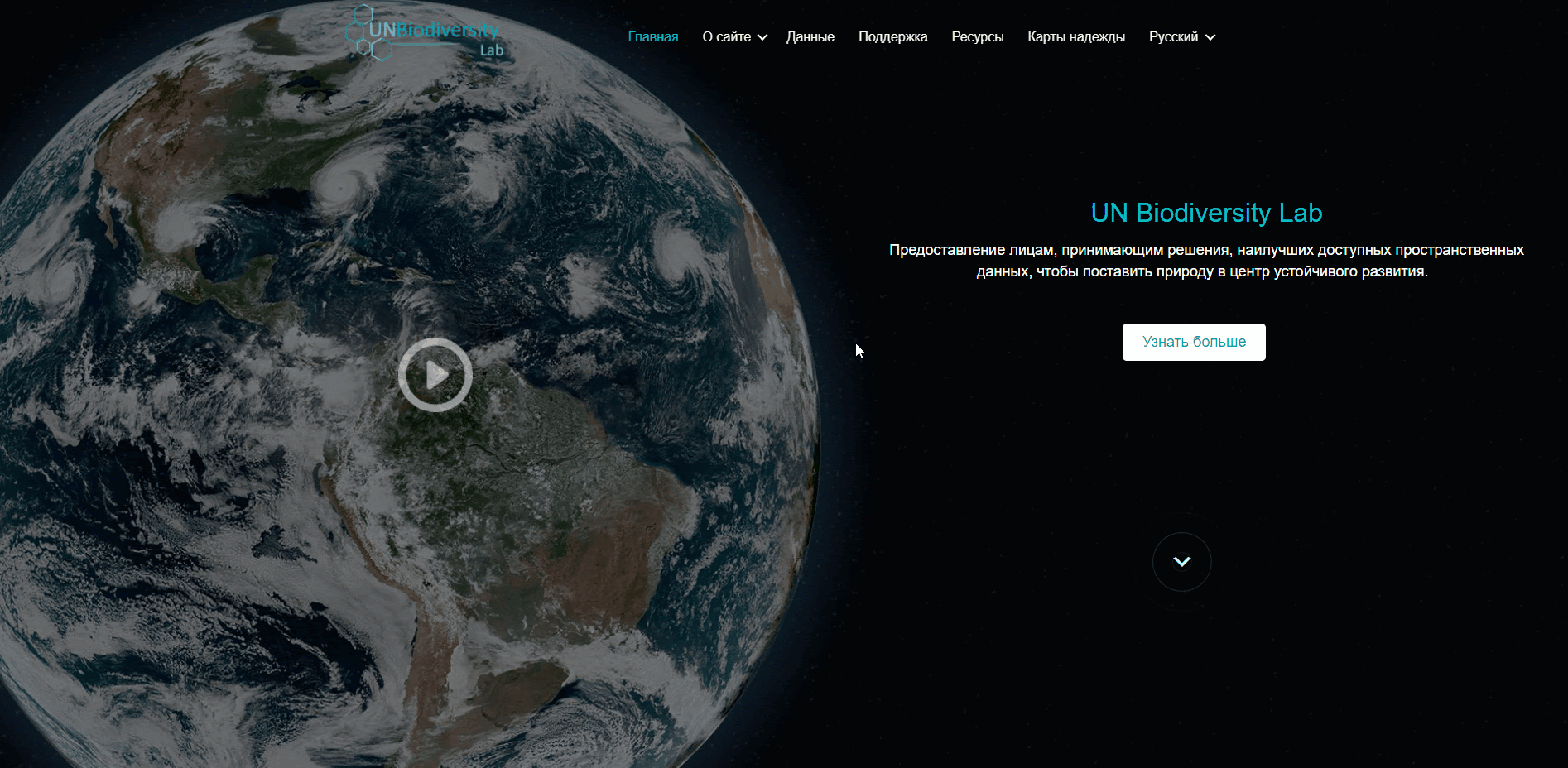
Чтобы управлять учетной записью:
- Нажмите на значок аккаунта с вашими инициалами в правом верхнем углу, затем нажмите на профиль.
- Нажмите на значок редактирования, чтобы отредактировать имя пользователя, адрес электронной почты, страну и учреждение.
- Чтобы сбросить пароль, нажмите кнопку ОТПРАВИТЬ ЭЛЕКТРОННОЕ ПИСЬМО ДЛЯ СБРОСА ПАРОЛИ, затем следуйте инструкциям в электронном сообщении.
- Чтобы выйти из любых приватных рабочих пространств, к которым Вы принадлежите, нажмите на кнопку “Редактировать”, затем на кнопку “Выйти из рабочего пространства”. Сохраните изменения.
- Если эта учетная запись больше не используется, вы можете нажать кнопку УДАЛИТЬ УЧЕТНУЮ ЗАПИСЬ внизу этой страницы. После удаления учетной записи вам нужно будет заново зарегистрироваться, чтобы получить привилегии зарегистрированного пользователя в Лаборатории биоразнообразия ООН.
- После сохранения изменений нажмите кнопку ВЕРНУТЬСЯ К ПРОСМОТРУ КАРТЫ.

Навигация между двумя страницами проста:
- Чтобы вернуться на сайт UNBL из приложения данных, нажмите на опцию просмотра карты и выберите опцию “home” в верхней правой части панели.
- Чтобы перейти к приложению данных с веб-сайта UNBL, нажмите на кнопку “Данные”.
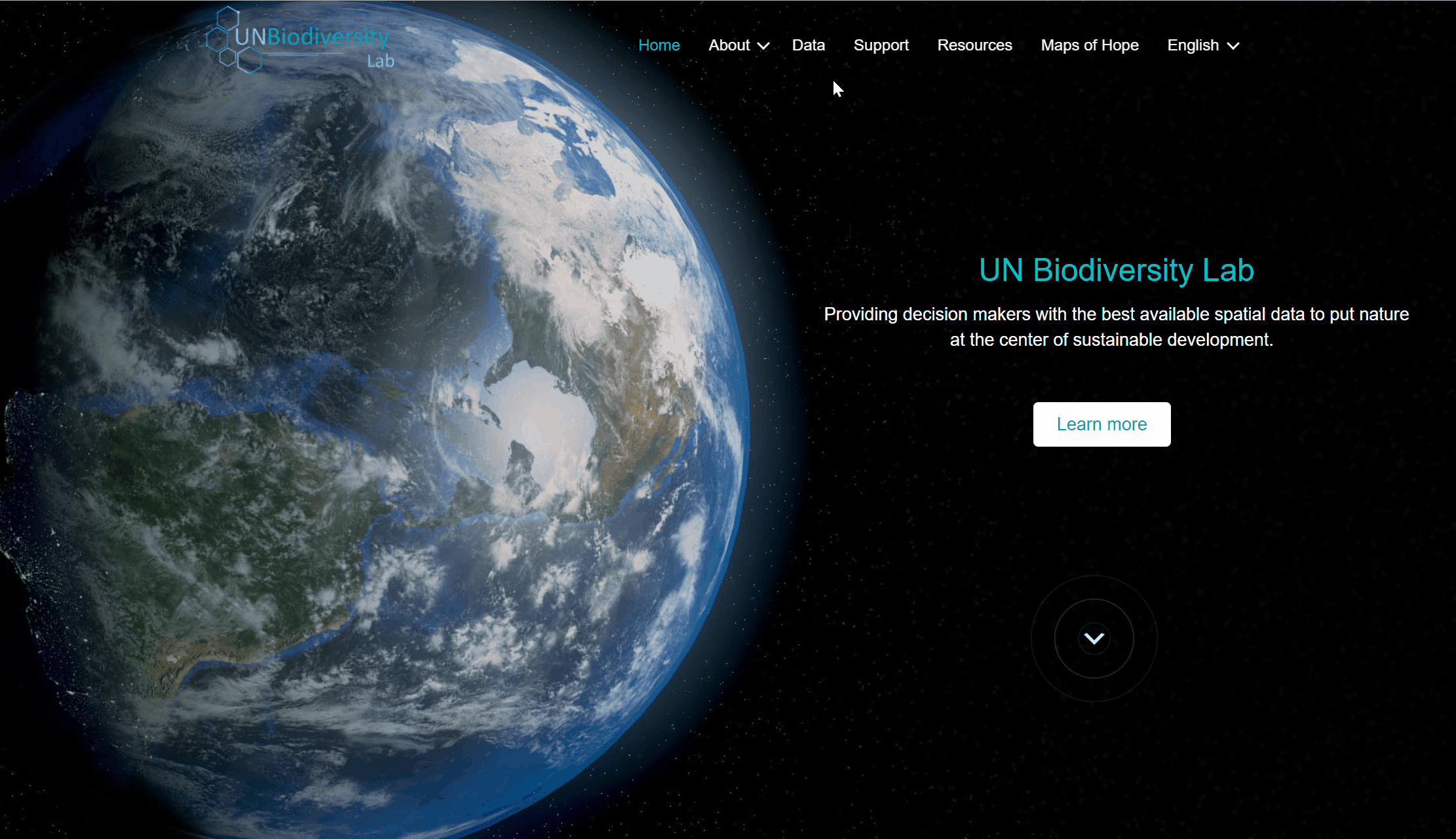
UNBL в настоящее время доступна на английском, французском, испанском, португальском и русском языках. По умолчанию используется английский язык.
Чтобы изменить язык, нажмите на значок учетной записи в правом углу карты и нажмите еще раз, чтобы выбрать язык, который вы предпочитаете, из выпадающего меню.
Вы можете изменить язык как на веб-сайте UNBL, так и в приложении для работы с данными.
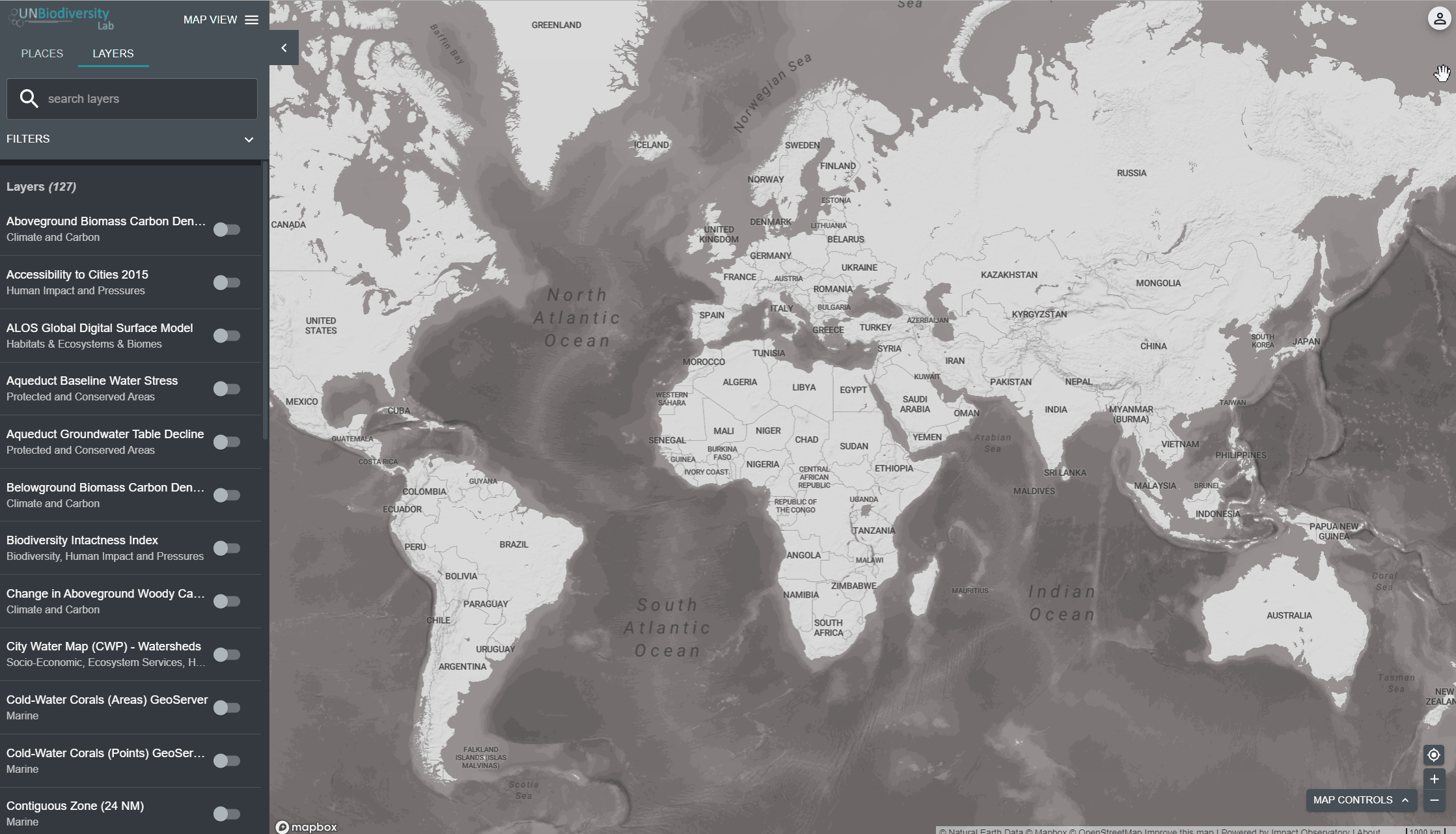
Существует несколько функций, которые могут помочь вам управлять режимами карты. К ним относятся:
- Карта перемещения: С помощью мыши перетащите ту часть карты, которую Вы хотите просмотреть в середину экрана.
- Увеличьте/уменьште: Нажмите на значки +/- в правом нижнем углу карты.
- Центральное место: Нажмите на кнопку центрального места над +/-. Это переместит карту к центру выбранного места.
- Для того, чтобы скрыть левую часть меню в панели: Нажмите на стрелку в верхней части левого меню, чтобы свернуть слой панеля для просмотра карты большего размера. Нажмите еще раз, чтобы развернуть панель.

Есть несколько вариантов для вас, чтобы настроить базовую карту. Это включает:
- Знаки: На знаках указаны названия мест, включая страны, штаты, города и объекты достопримечательности. Щелкните переключатель, чтобы активировать ярлыки, и нажмите кнопку Выключить, чтобы скрыть.
- Дороги: Нажмите на переключатель, чтобы показать дороги; переключатель, чтобы скрыть дороги.
- Фон карты: Мы предлагаем варианты серого и спутникового фона карты. Чтобы переключиться между этими опциями, нажмите на маленькое окно в левой нижней правой части экрана.
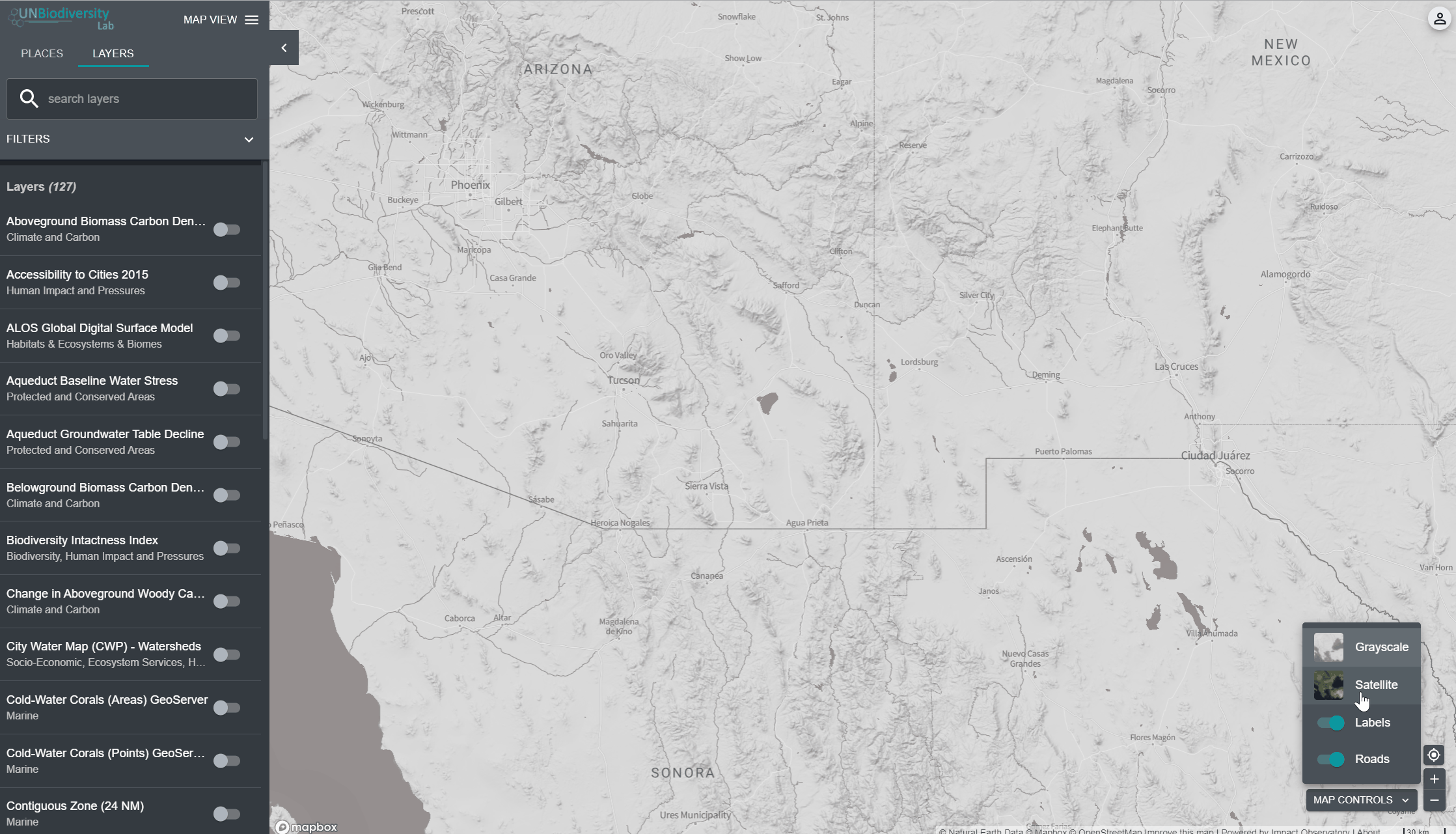
UNBL может помочь вам сориентироваться в определенной области и получить доступ к наборам данных и динамическим показателям для этой области. На нашей общественной платформе к областям интересов относятся страны, юрисдикции и отдельные трансграничные области. Для поиска интересующей области, Вы можете:
- Нажмите на значок МЕСТА, введите в поле поиска название страны или юрисдикции, которую вы хотите просмотреть, и выберите нужный результат в списке результатов поиска.
ИЛИ
- Щелкните на значок МЕСТА, разверните поле Фильтры, выберите интересующий Вас фильтр, затем выберите нужное место из списка результатов поиска.

UNBL предлагает наглядные метрики, основанные на лучших доступных глобальных пространственных базах данных. Эти показатели могут быть использованы для составления отчетов о состоянии природы и человеческого развития в Вашей стране. Доступные показатели включают в себя:
- Потеря лесного покрова (2001-2018)
- Индекс нетронутости биоразнообразия (2015 г.)
- Улучшенный индекс растительности (2000-2019 годы)
- Глобальный земной покров (2015 год)
- Ежемесячная пожарная деятельность(2018)
- Охраняемые территории (2019)
- Наземная плотность углерода (2010 год)
- Наземный человеческий след (1993 и 2009 гг.)
Ознакомиться с показателями в UNBL:
- Выберите интересующую область.
- Просмотрите показатели в левой панели.
- Нажмите на значок ПОКАЗАТЬ НА КАРТЕ, если вы хотите просмотреть этот слой на карте. Щелкните по значку УДАЛЕНИЕ КАРТЫ или по значку удаления слоя в меню, чтобы очистить экран.
- Щелкните по
 иконке, чтобы просмотреть информацию о слое карты, на информационных страницах представлено краткое описание данных, ссылка на соответствующую информацию для чтения и ссылку на источник.
иконке, чтобы просмотреть информацию о слое карты, на информационных страницах представлено краткое описание данных, ссылка на соответствующую информацию для чтения и ссылку на источник. - Чтобы загрузить сводные данные для показателей в формате .csv или .json, нажмите на иконку со стрелкой
 . Вы также можете загрузить данные из ссылок на источники на информационных страницах слоев.
. Вы также можете загрузить данные из ссылок на источники на информационных страницах слоев.
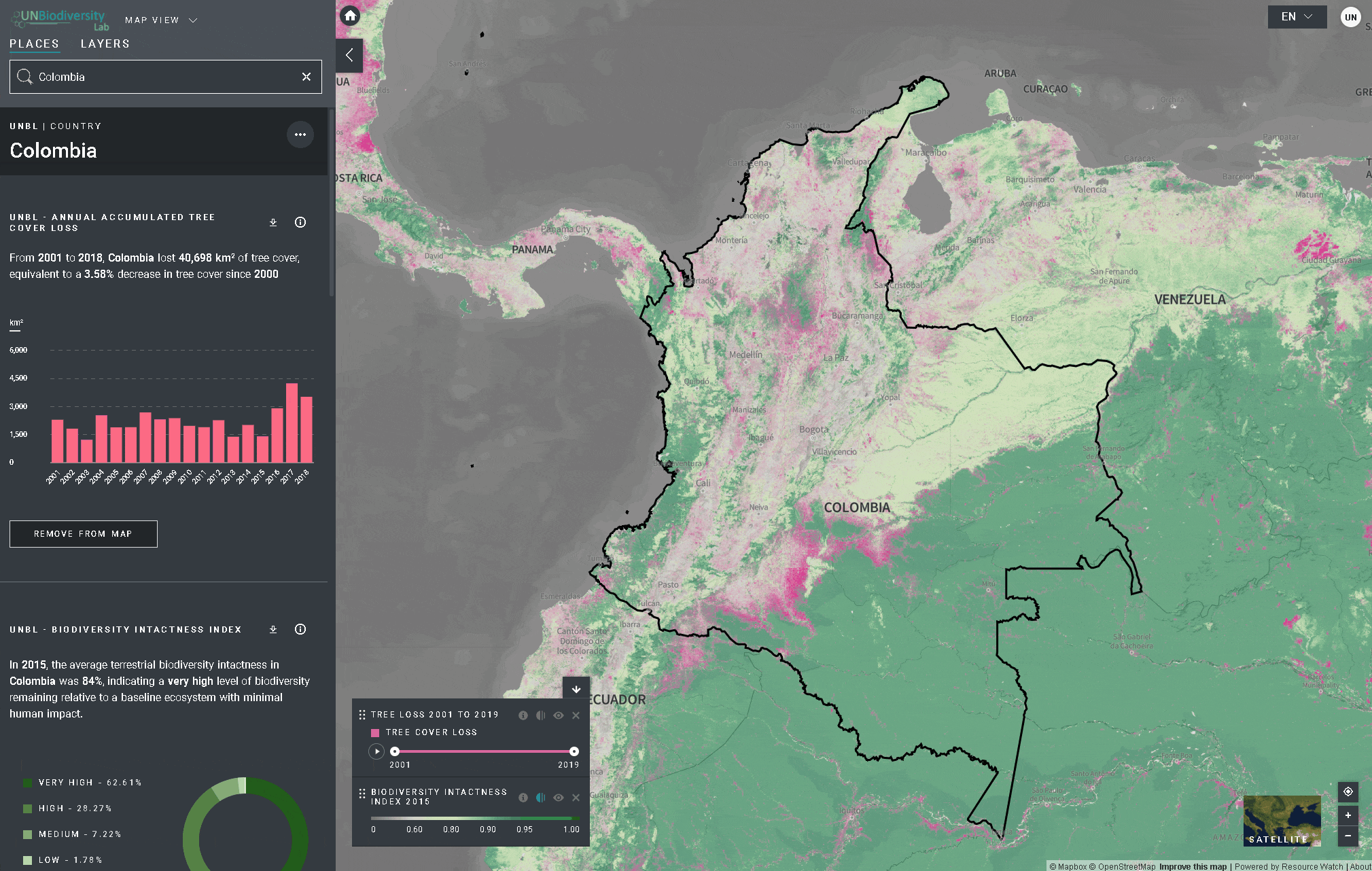
- Выберите слой и загрузите его на карту.
- В левом углу карты появится панель, показывающая название и символику слоев данных на карте.
- Для просмотра информации о слоях нажмите на значок
 . Информация содержит описание слоя, организацию источника, цитаты, ссылки для загрузки данных.
. Информация содержит описание слоя, организацию источника, цитаты, ссылки для загрузки данных.

При выборе нескольких слоев можно настроить карту, изменив их порядок наложения и непрозрачности.
- Чтобы изменить порядок наложения, щелкните по
 значку слева от названия слоя в панели и переместите значок вверх или вниз, по желанию. Верхним слоем в панели будет верхний слой на карте.
значку слева от названия слоя в панели и переместите значок вверх или вниз, по желанию. Верхним слоем в панели будет верхний слой на карте. - Чтобы изменить непрозрачности, нажмите на
 значок. Уменьшение непрозрачности повышает прозрачность слоя. Например, чтобы визуализировать потерю лесного покрова и охраняемые территории, можно расположить слой с потерей лесного покрова над слоем охраняемых областей и настроить непрозрачность охраняемых областей на 60%. В результате создается карта, на которой отображаются потери лесного покрова внутри охраняемых территорий, а также общие потери по всей стране.
значок. Уменьшение непрозрачности повышает прозрачность слоя. Например, чтобы визуализировать потерю лесного покрова и охраняемые территории, можно расположить слой с потерей лесного покрова над слоем охраняемых областей и настроить непрозрачность охраняемых областей на 60%. В результате создается карта, на которой отображаются потери лесного покрова внутри охраняемых территорий, а также общие потери по всей стране. - Чтобы временно скрыть слой на карте, щелкните по
 иконке. Чтобы сделать его снова видимым, щелкните по
иконке. Чтобы сделать его снова видимым, щелкните по  иконке.
иконке.

Для визуализации временных слоев:
- Просмотрите наш список данных, чтобы подтвердить, какие слои во временных рамках доступны.
- Выберите интересующий Вас слой.
- Настройте в соответствии с доступными вариантами:
- Только анимация: Нажмите на иконку воспроизведения слева, чтобы увидеть анимацию изменений за этот период времени.
- Только на конкретный год: Выберите время (год, месяц или дату), которое вы хотите отобразить на карте, щелкнув по строке временной шкалы.
- Индивидуальная анимация: Выберите диапазон времени (год, месяц или дата), который вы хотите отобразить на карте, щелкнув по строке временной шкалы. Нажмите на иконку воспроизведения слева, чтобы увидеть анимацию изменений за этот период времени.

- Переходите в интересующую область, если хотите. Вы также можете оставаться на глобальном режиме.
- Нажмите на значок СЛОИ.
- Искать слой тоже можно:
- Введите название просматриваемого слоя в поле поиска и выберите нужный результат в списке слоев.
ИЛИ
-
- Щелкните, чтобы развернуть поле “Фильтры”, и выберите интересующий Вас фильтр, а затем выберите нужное место из списка результатов поиска.
4. Щелкните переключатель налево от названия слоя, чтобы загрузить этот слой на карту.
5. Щелкните переключатель еще раз или щелкните значок X на информации о слое, чтобы удалить этот слой.
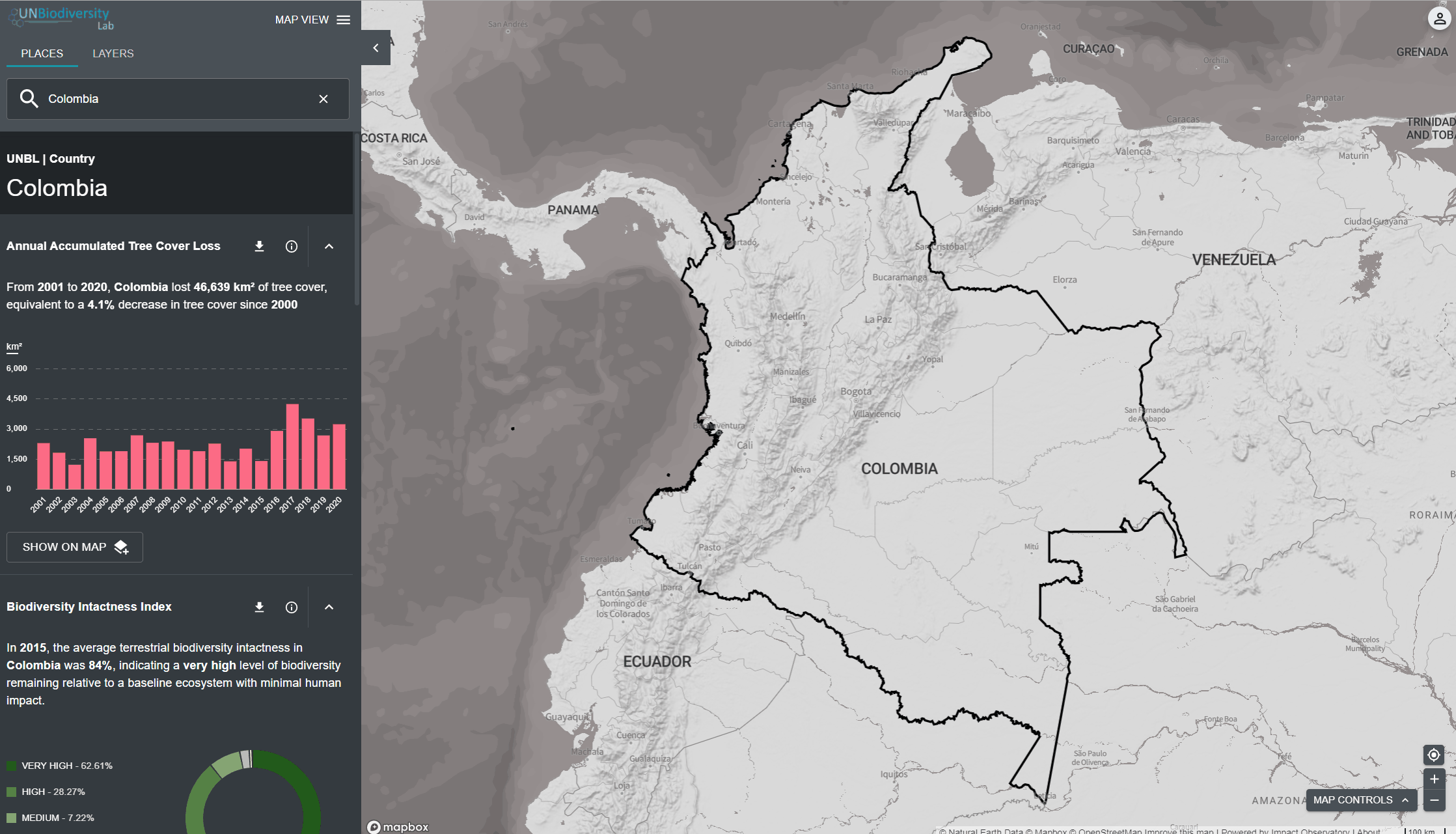
Поделиться слоями данных просто. Для этого:
- Активируйте интересующие Вас слои в программе просмотра карты.
- Скопируйте URL-адрес, отображаемый в браузере.
- Поделиться! Любые слои данных на нашей публичной платформе будут доступны любому, независимо от того, являются ли они зарегистрированными пользователями.

- Нажмите на значок МЕСТА и выберите интересующие Вас места.
- Нажмите на значок … справа от названия страны и нажмите на кнопку “Обрезать и экспортировать слои”.
- Введите имя или выберите данные, которые вы хотите загрузить. Если данные содержат слои по нескольким годам, выберите год, который вы хотите загрузить.
- Нажмите скачать.
- Выбранный данные будут вырезаны в контур вокруг страны.
- В контур будет добавлен небольшой буфер, который будет немного увеличивать площадь вырезанного растра. Это помогает обеспечить любые несоответствия между национальной границей, используемой в Лаборатории биоразнообразия ООН, и официальной национальной границей, который вы, возможно, захотите использовать, не приведут к потере данных. Это предполагает, что различия потенциально малы. Если это не так, пожалуйста, свяжитесь с нами по адресу support@unbiodiversitylab.org для получения помощи. Примечание: это необработанные данные и не включает в себя информацию о стиле
- После завершения загрузки получите доступ к загруженному сжатому .zip-файлу в папке “Загрузки”.
- Скачанные данные могут быть открыты в любом программном обеспечении ГИС для дальнейшего анализа.

- Выберите интересующий Вас слой.
- Нажмите на значок информации о слое.
- Нажмите на ссылку под LEARN MORE, чтобы загрузить данные из подлинного источника.
- Если у вас возникли какие-либо проблемы с доступом к данным, пожалуйста, свяжитесь с support@unbiodiversitylab.org для получения дальнейшей поддержки.

- При необходимости настройте вид выбранных слоев.
- Используйте функцию “Снимок экрана” на компьютере, чтобы сделать снимок карты.
- Для включения в официальные отчеты или публикации, пожалуйста, убедитесь, что соответствуете стандартам картографирования:
-
- Карты должны быть четкими и лаконичными.
- Важный текст на картах должен быть четким и разборчивым (например, города, названия мест, легенды и т.д.).
- Карта должна включать основные элементы карты, в том числе: легенду о соответствующих слоях данных и масштабную линейку.
- Карта должна содержать правильную атрибуцию/атрибуции и цитату/цитаты для источника/источников данных, использованных при ее создании, либо на самой карте, либо в подписи, описывающей карту, например:
Пример (если в пределах карты):
Источники: Сандерман и др., 2018; ЮНЕП-ВЦМОП и МСОП, 2021.
Пример (если в заголовке):
На рисунке 2 показаны оценочные данные по почвенному органическому углероду, присутствующему в мангровых зарослях (от Sanderman и др., 2018) в пределах охраняемых территорий во Вьетнаме (ЮНЕП-ВЦМОП и МСОП, 2021).
-
- Также не забудьте включить полные ссылки на данныe, используемые в разделе ссылок документа, например:Сандерман Дж. и др. (2018 год) “Глобальная карта углерода почвы мангровых лесов с пространственным разрешением 30 м”, экологические исследования, 13(5), стр. 055002. doi: 10.1088/1748-9326/aabe1c. ЮНЕП-ВЦМОП и МСОП (2021 год), Охраняемая планета: Всемирная база данных об охраняемых территориях (ВБДОР) [Он-лайн], 02/2021, Кембридж, Соединенное Королевство: ЮНЕП-ВЦМОП и МСОП Доступно по адресу: www.protectedplanet.net.
-
- Включите информацию о карте (или в цитату, описывающую карту) о: кто создал карту; дату создания карты в UN Biodiversity Lab; и пометку о том, что карта была создана с использованием UN Biodiversity Lab. Пример:Создано Джеймсом Бондом с использованием UN Biodiversity Lab (www.unbiodiversitylab.org) 14 февраля 2021 года.
-
- Наконец, убедитесь, что вы также включили ссылку на карту в списке литературы. Мы рекомендуем этот формат:Автор. “Название карты” [формат]. Масштаб. (Дата изготовления). Карта, составленная в Лаборатории биоразнообразия ООН [веб]. Версия 2. ПРООН и ЮНЕП, 2021. Пример:Бонд, Джеймс. “Органический углерод почвы мангровых лесов на охраняемых территориях Вьетнама” [карта]. Масштаб не указан. (14 февраля 2021). Карта, составленная на базе UN Biodiversity Lab (www.unbiodiversitylab.org) [веб]. Версия 2. ПРООН и ЮНЕП, 2021 г.
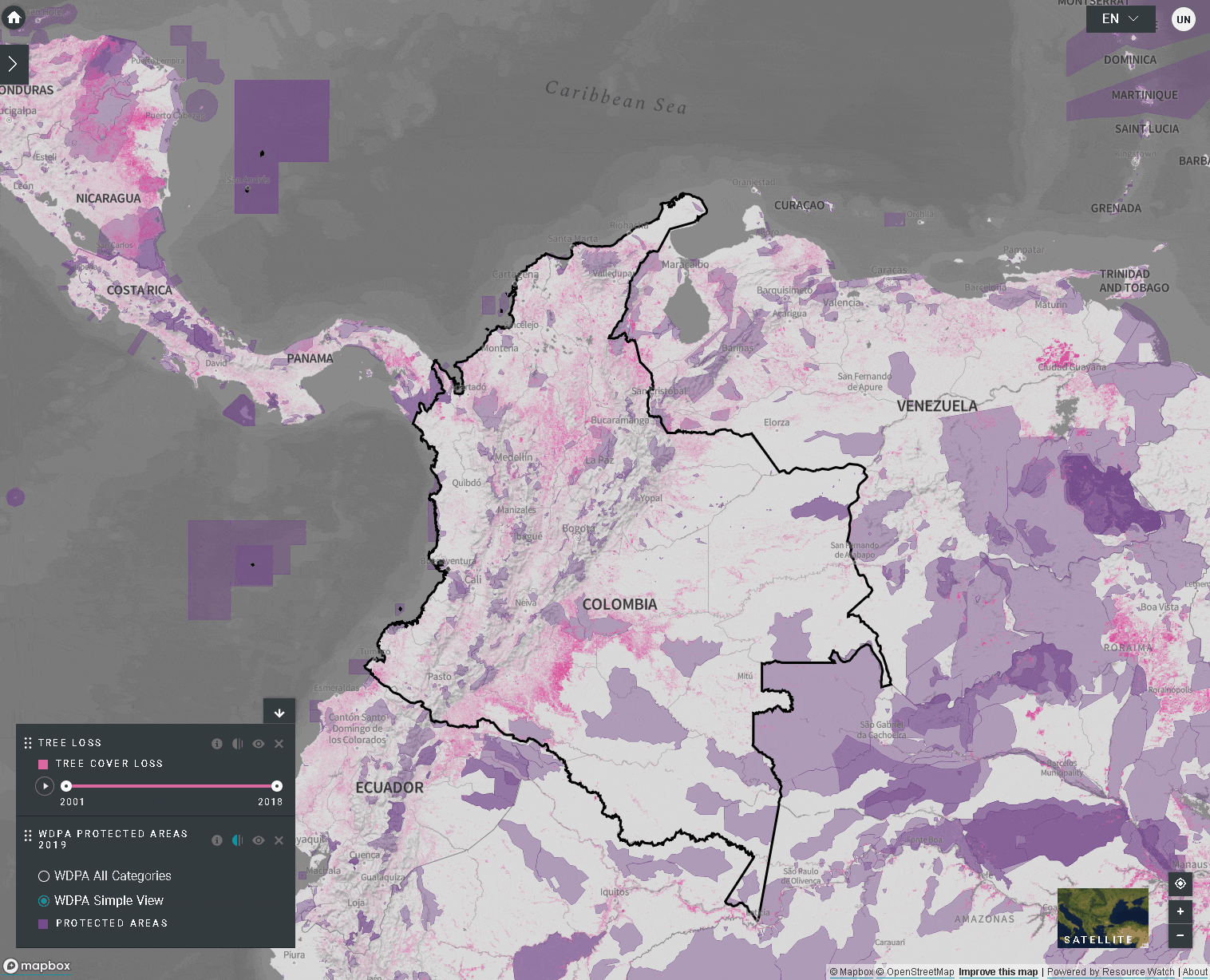
Мы приветствуем предложения по данным, которые обогатили бы UNBL! Если ваши данные касаются биоразнообразия, сохранения или устойчивого развития на местном, национальном или международном уровнях, пожалуйста, заполните эту форму.
Наша команда будет получать предложения по мере их поступления. ПРООН, ЮНЕП и ЮНЕП – ВЦМОП официально закрепили критерии для данных, публикуемых на общественной платформе, чтобы помочь в определении и курировании наилучших слоев данных по этим темам для того, чтобы обеспечить более упорядоченный и стандартизированный анализ и отчетность. Эти критерии отбора разместят данные на одном из трех уровней данных и будут учитывать такие аспекты, как актуальность данных, открытое лицензирование и наличие, прозрачность и географический охват. С критериями можно ознакомиться здесь.
Чтобы загрузить данные для использования в Вашем заведении в личном рабочем пространстве, см. следующий вопрос о запросе личного рабочего пространства.
Частные рабочие пространства обеспечивают безопасную рабочую зону, в которую можно добавлять национальные или субнациональные данные и обмениваться с определенными пользователями. Они обеспечивают безопасную рабочую зону для сотрудничества по вашим проектам, независимо от опыта работы с ГИС.
Частные рабочие пространства предоставляются по усмотрению партнеров UNBL. Чтобы запросить частное рабочее пространство, пожалуйста, перейдите на вкладку “Частное рабочее пространство” на нашей странице поддержки и заполните форму.
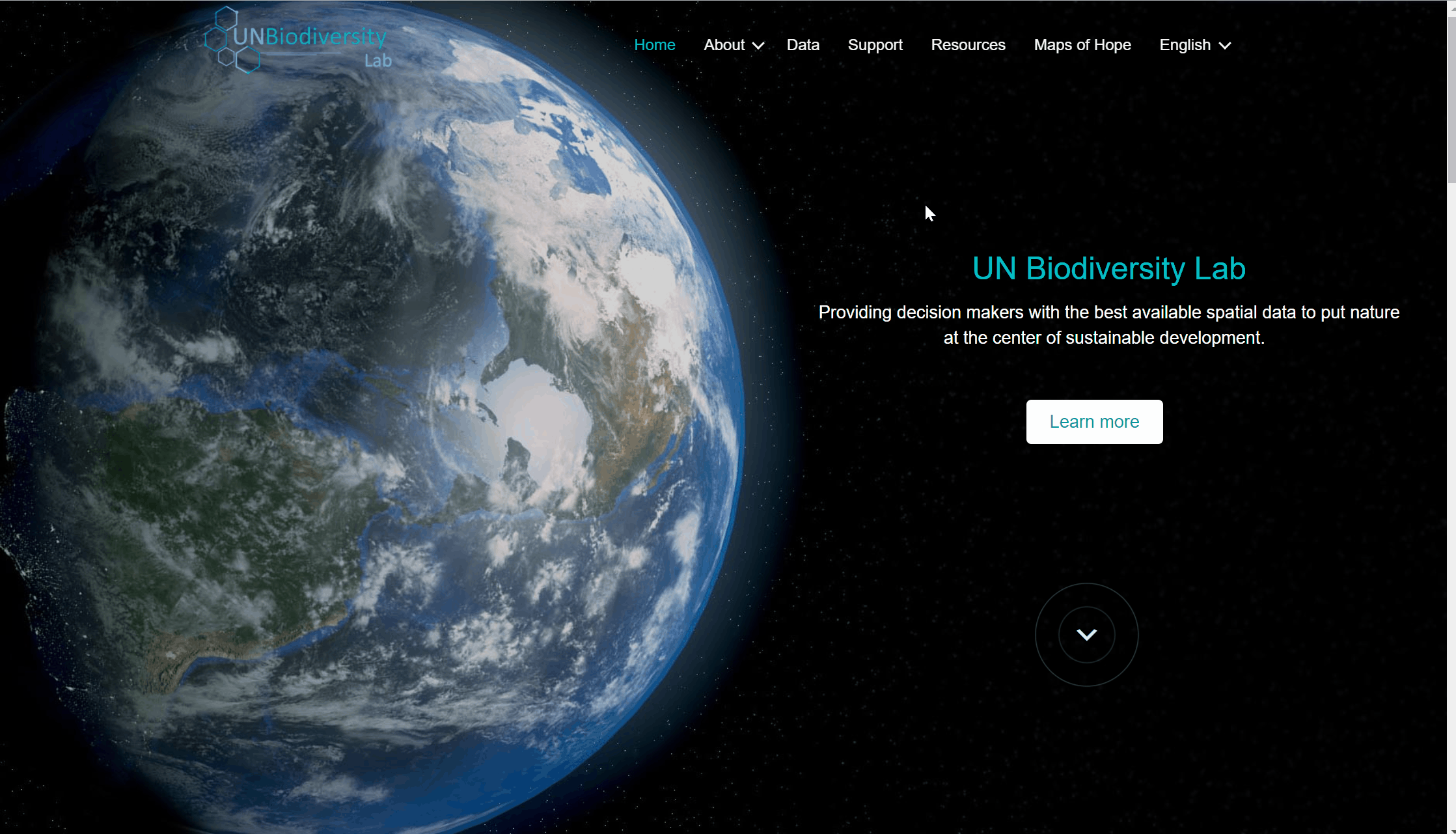
Загрузите руководство пользователя публичной платформы : Английский | Французский | Испанский | португальский | Русский
Если вы являетесь зарегистрированным пользователем, которому был предоставлен доступ к рабочему пространству (рабочим пространствам), пожалуйста, выполните следующие действия:
- Войдите в свой аккаунт.
- Нажмите на выпадающую кнопку ПРОСМОТР КАРТЫ. На экране отобразятся рабочие области, к которым вы принадлежите.
- Вы можете просматривать активы (места и слои данных) для каждого рабочего пространства независимо или все одновременно. Установите флажок для рабочих пространств, которые вы хотите включить в представление. Примечание: если рабочие пространства не выбраны, это будет означать, что все рабочие пространства выбраны.
- Снимите флажок с рабочих пространств, которые вы не хотите просматривать. Это позволит вам видеть только те места, которые загружены в ваше рабочее пространство, и отфильтровать нежелательные активы.
Примечание: мы не рекомендуем снимать флажок с общедоступной платформы UNBL, так как это удалит доступ к общедоступным глобальным слоям и показателям панели для всех областей.

Поиск интересующей вас области тоже возможен:
- Нажмите на значок МЕСТА, введите в поле поиска название страны или юрисдикции, которую вы хотите просмотреть, и выберите нужный результат в списке результатов поиска.
ИЛИ
- Щелкните на значок МЕСТА, щелкните на значок развернуть окно с фильтрами и выберите интересующий вас фильтр. Затем вы можете выбрать нужное место из списка результатов поиска.


Для просмотра динамических показателей для мест в Вашем рабочем пространстве:
- Выберите интересующую область.
- Просмотрите показатели в левой панели.
- Нажмите на значок ПОКАЗАТЬ НА КАРТЕ, если вы хотите просмотреть этот слой на карте. Щелкните по значку УДАЛИТЬ С КАРТЫ или по значку удаления слоя на панели, чтобы очистить экран.
- Щелкните по значку i для просмотра информации о слое, на информационных страницах представлено краткое описание данных, ссылки на соответствующую бумагу для чтения и источник.
- Чтобы загрузить сводные данные для показателей в формате .csv или .json, нажмите на иконку со стрелкой. Вы также можете загрузить данные из ссылок на источник на информационных страницах слоев.

- Нажмите на значок СЛОИ. Слои данных с выбранных Вами рабочих мест выдаст эту вкладку автоматически.
- Искать слой также можно:
- Введите имя просматриваемого слоя в поле поиска и выберите нужный результат в списке слоев.
- Щелкните на значок развернуть фильтры, и выберите интересующий Вас фильтр, а затем выберите нужное место из списка результатов поиска.
- Щелкните переключатель слева от названия слоя, чтобы загрузить этот слой на карту.
- Щелкните переключатель еще раз или щелкните значок X на информации о слое, чтобы удалить этот слой.

- Нажмите на меню ПРОСМОТР КАРТЫ.
- Выберите кнопку администрирования, связанную с рабочей областью по вашему выбору.
- Ваша страница администратора рабочего пространства также доступна по следующему адресу: https://map.unbiodiversitylab.org/admin//YOURWORKSPACESLUGNAME

Для доступа к различным компонентам:
- Нажмите на вкладку справа от кнопки Главная, чтобы развернуть выпадающее меню.
- Выберите компонент, который вы хотите просмотреть. Более подробная информация по каждому компоненту приведена в нижней части данного руководства пользователя.

Владельцы – создатель рабочего пространства. В настоящее время только администраторы платформы UNBL могут создавать рабочие пространства и назначать Владельца. Владельцы имеют возможность добавлять все типы пользователей, управлять рабочими пространствами (местами и слоями) с помощью инструмента администрирования, а также просматривать все активы рабочего пространства на карте.
Администраторы – могут добавлять пользователей и управлять ими, назначать им роли редакторов и пользователя для просмотра, управлять активами рабочего пространства с помощью инструмента администрирования, а также просматривать все активы рабочего пространства на карте.
Редакторы – могут управлять активами рабочего пространства с помощью инструмента администрирования, а также просматривать все активы рабочего пространства на карте. Редакторы должны иметь опыт работы с программным обеспечением ГИС, чтобы иметь возможность загружать и редактировать слои данных.
Пользователи для просмотра – могут просматривать все активы рабочего пространства на карте. Пользователи для просмотра не имеют доступа к инструменту администрирования.
Для добавления пользователей в ваше рабочее пространство:
- Запросите, чтобы желаемый пользователь подписался на учетную запись в UNBL (подробнее см. наше Руководство пользователя общедоступной платформы UNBL).
- Перейдите на страницу Пользователи из выпадающего меню в левой части экрана инструменты администрирования.
- Нажмите кнопку ДОБАВИТЬ ПОЛЬЗОВАТЕЛЕЙ. В строке электронная почта пользователя ввести адрес электронной почты пользователя и назначить его одной или нескольким группам пользователей в строке группы пользователей. Имена автоматически генерируются из адреса электронной почты пользователя.
Примечание: пользователь должен быть уже зарегистрированным пользователем в основной платформе UNBL, чтобы быть добавленным в ваше рабочее пространство. Если он еще не является зарегистрированным пользователем платформы, вы получите сообщение об ошибке.

Удалить или отредактировать существующих пользователей:
- Перейдите на страницу Пользователи из выпадающего меню в левой части инструмента администрирования. Когда вы заходите на страницу Пользователи, все пользователи в вашем рабочем пространстве будут перечислены на левой панели.
- Выберите имя пользователя на панели.
- Чтобы изменить роль и разрешения пользователя в Вашем рабочем пространстве, выберите РЕДАКТИРОВАТЬ ПОЛЬЗОВАТЕЛЯ и назначьте его на нужную роль в строке поиска ролей пользователя. Убедитесь, что все ненужные разрешения удалены, нажав на [x].
- Чтобы удалить пользователя, нажмите на поле УДАЛИТЬ ПОЛЬЗОВАТЕЛЯ.

- автоматически рассчитывать динамические показатели для этого места; и
- прикреплять любой (общедоступный) растровый слой этого места и загружать его для дальнейшей работы в программном обеспечении ГИС.
- Перейдите на страницу Места из выпадающего меню в левой части инструмента Администрирование.
- Нажмите кнопку СОЗДАТЬ НОВОЕ МЕСТО.
- На странице Новое место, заполните следующую информацию:
-
- Название: Вставьте название места. Рекомендуем брать короткие и четкие. В настоящее время специальные символы не допускаются.
- Тип места: Выберите соответствующий класс в выпадающем меню. Это поможет отфильтровать ваши поиски позже. Вы можете выбрать страну, юрисдикцию, биоме, охраняемую территорию или видовую область.
- Поле: Вставьте уникальный идентификатор места, содержащего только строчные буквы, цифры и дефисы. Пробелы не могут быть использованы. Мы рекомендуем использовать кнопку СГЕНЕРИРОВАТЬ ИМЯ ПОЛЯ, чтобы помочь вам сгенерировать подходящее поле.
- Поместите форму: Загрузите файл . GeoJSON, представляющий ваше место, с помощью кнопки ВЫБРАТЬ ПОЛЕ. Файл должен быть . GeoJSON размером менее 6 Мб и иметь не более 1 миллиона вершин. Хотя система позволяет загружать файлы размером до 6 МБ, мы настоятельно рекомендуем использовать файлы размером не более 2 МБ для оптимальной визуализации и расчета показателей. Это может быть один или несколько полигонов, но наша система не будет считывать подфункции полигона.

4. Как только вы сохраните ваше новое пространство, вы будете переведены на главный экран местоположения. Для того, чтобы ваше пространство было доступно в режиме просмотра карты, вы должны опубликовать пространство, нажав на кнопку опубликовать. Неопубликованные места остаются в инструменте администрирования до тех пор, пока вы не будете готовы опубликовать их в режиме просмотра карты рабочего пространства.
5. Чтобы сделать это место избранным для вашего рабочего пространства, активируйте переключатель дополнительные функции. Он будет действовать как закладка, так что место будет отображаться в верхней части списка на вкладке пространства в любое время, когда пространство не выбрано.

- Перейдите на страницу места из выпадающего меню в левой части инструмента администрирования.
- Выберите интересующее вас место из списка мест в левой панели меню. После того как вы щелкните по месту, его подробная информация появится на правой панели.
- Нажмите кнопку просмотр и загрузка формы над окном базовая карта, чтобы увидеть некоторую базовую геопространственную информацию о вашей форме и загрузить любые новые версии формы, которые у вас могут появиться в будущем.

- Перейдите на страницу Слои из выпадающего меню в левой части инструмента Администрирование.
- Выберите кнопку СОЗДАТЬ НОВЫЕ СЛОИ.
- На странице Новый слой заполните следующую информацию:
- Название слоя: Мы рекомендуем, чтобы названия были короткими и четкими. В настоящее время специальные символы не допускаются.
- Поля: Вставьте уникальный идентификатор слоя, который содержит только строчные буквы, цифры и дефисы. Пробелы не могут быть использованы. Мы рекомендуем использовать кнопку СГЕНЕРИРОВАТЬ ИМЯ ПОЛЯ, чтобы помочь вам сгенерировать подходящее поле.
- Категория слоев: Выберите соответствующий тематический класс из выпадающего меню. Это поможет отфильтровать ваши поиски позже. Вы можете выбрать административные районы; биоразнообразие; климат и углерод; экосистемные услуги; местообитания, экосистемы и биомы; антропогенное воздействие и давление; почвенно-растительный покров; морскую среду; стихийные бедствия; охраняемые территории; восстановление; социально-экономическое положение; и устойчивое развитие.
- Проводник слоев: Выберите источник, из которого вы получаете слой.
- Тип слоя: Присвоить тип слоя; в настоящее время приватные рабочие пространства могут поддерживать только растровые слои.

- Перейдите на страницу “Слои” из выпадающего меню в левой части инструмента администрирования (возможно, вам придется обновить страницу, чтобы новый слой появился в списке).
- Нажмите кнопку EDIT в разделе Layer config.
- В окне редактора слоя отредактируйте только выделенные разделы кода конфигурации, как показано выше. Все остальное должно остаться без изменений, иначе вы получите ошибку.
- Скопируйте и вставьте сюда ID актива Google Earth Engine в кавычках (” “).
- Введите стилизацию слоя. Стиль слоя соответствует формату дескриптора стилизованного слоя (SLD). Этот формат позволяет изменить цвет, прозрачность и диапазон значений слоя. Мы рекомендуем выполнить следующие шаги для заполнения этой части конфигурации в руководстве пользователя.
- Введите стиль легенды, указанный в руководстве пользователя.
- Нажмите кнопку SAVE LAYER (Сохранить слой), как только вы создадите нужный стиль, чтобы создать уникальный URL-адрес для слоя. Этот URL будет добавлен в конфигурацию слоя для завершения процесса.
- Измените URL. После сохранения появится значение ID (обведено ниже). Растровые плитки хранятся на основе уникального идентификатора, содержащегося в URL-адресе слоя. Вставьте этот URL в конфигурацию слоя, чтобы загрузить слой в режиме просмотра карты.

- Выберите “Группа” в выпадающем списке “Тип слоя”.
- Добавьте каждый из составляющих слоев, используя поле выбора Включенные слои.
- Добавьте один из двух приведенных ниже специальных сценариев конфигурации в зависимости от того, как вы хотите представить данные в легенде слоя на виде карты. Примечание: информация о стиле, url или легенде не требуется. Если слой отмечен как “групповой”, вся визуализация берется из слоев компонентов.
-
- Радиокнопки: Рекомендуются для групповых слоев, содержащих два или три года/категории. Вставьте код из руководства пользователя в поле конфигурации без изменений
- Выпадающая панель: Рекомендуется для слоев, содержащих более трех лет/категорий. Вставьте код из руководства пользователя в поле конфигурации без изменений
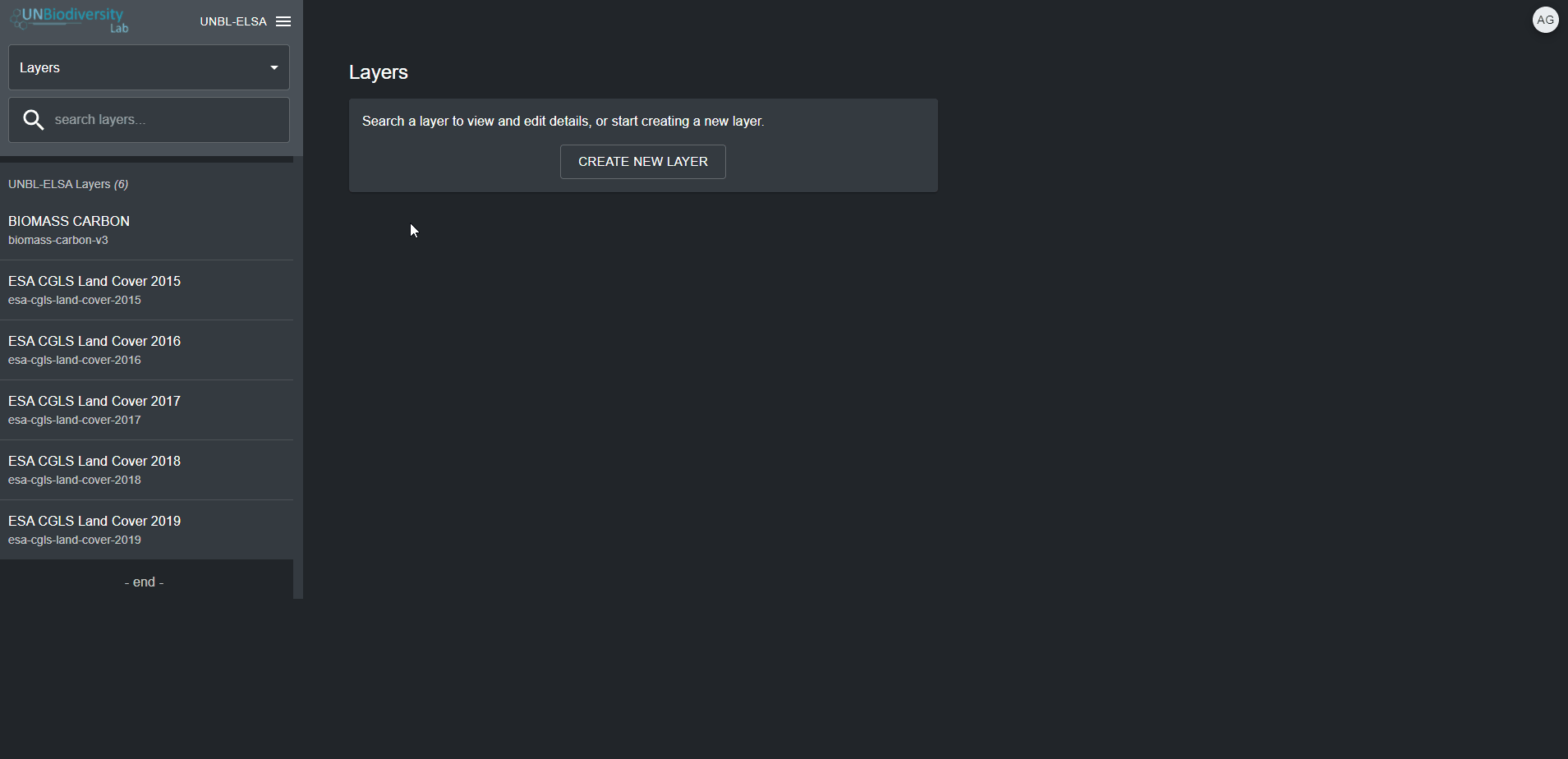
В настоящее время, если вы хотите создать анимированный слой, пожалуйста, свяжитесь с support@unbiodiversitylab.org для получения помощи.
Загрузите руководство пользователя по безопасному рабочему пространству : Английский | Французский | Испанский | португальский | Русский
Рабочие пространства UNBL
Личные рабочие пространства
Вы работаете над сохранением природы и содействием устойчивому развитию? У вас есть национальные данные, которые вы хотели бы визуализировать и проанализировать в сочетании с нашими глобальными слоями данных? Мы предлагаем бесплатные рабочие пространства для различных заинтересованных сторон, чтобы использовать инструменты UNBL в безопасной среде.
Внести вклад
Внести вклад

Есть ли у вас данные, которые могли бы обогатить общественную платформу UNBL? Готовы ли вы стать частью научного сообщества, стремящегося к открытому обмену пространственными данными? Если у вас есть глобальные данные, касающиеся биоразнообразия, изменения климата или устойчивого развития, свяжитесь с нами!
Пожалуйста, ознакомьтесь с критериями отбора данных UNBL здесь.

Как вы используете пространственные данные для получения ценной информации и принятия мер в своей работе? UNBL работает над тем, чтобы привлечь внимание к различным способам применения данных во всем мире. Наша команда вместе с вами подготовит фоторепортаж или историю на google earth, чтобы рассказать о ваших достижениях. Истории успеха будут опубликованы в нашем разделе "Истории успеха".
Связаться с нами
Связаться с нами
Пожалуйста, оставьте ваше сообщение и контактную информацию ниже, и мы ответим вам как можно скорее. Кроме того, вы можете написать нам по адресу support@unbiodiversitylab.org.
Программа развития Организации Объединенных Наций
304 East 45th Street
New York, NY 10017
