Support
FAQs
Frequently asked questions
1. Getting started
2. Data
UNDP, UNEP, and UNEP-WCMC have adopted criteria to assist in identifying and curating the best available data layers on these themes in order to enable more streamlined and standardised analyses and reporting. These selection criteria place data into one of three tiers, and consider aspects like data relevance, open-licensing and availability, transparency, and geographic coverage. This tiered system is intended solely to assist in the development and implementation of global datasets that are fit-for-purpose in supporting progress toward the 2030 Sustainable Development Agenda, the emerging targets of the post-2020 global biodiversity framework and related global targets.
The criteria can be viewed here.
Disclaimer: The datasets on UNBL and other UN-level platforms have not yet been formally assessed against these criteria. An initial pilot assessment is underway.
- Fully documented using Open API 3.0 spec (formally swagger)
- All available via an HTTP RESTful API
- All security interfaces created oAuth 2.0 and JWT tokens
Please note that for any maps you create on the platform, you need to cite the data providers following the format indicated in the FAQ section on maps. This is a requirement for use of many datasets, and is a standard good practice.
3. Tools and functions
4. UNBL workspaces
5. Exporting maps
- Maps should be clear and concise.
- Important text on maps should be clear and legible (e.g., cities, place names, legend items, etc.).
- The map should include basic mapping elements: legend (of relevant data layers) and scale bar.
- The map should be displayed with the correct citation (see below).
Example: Mangrove Forest Soil Organic Carbon [PDF]. Sanderman et al. 2018. 1:25,000. Generated by James Bond. Map Generated by UNBL. https://map.unbiodiversitylab.org/earth?basemap=grayscale&coordinates=20,0,2&layers=global-mangrove-soil-carbon-01 . (19 June 2021).
6. Troubleshooting
Can’t see an answer to your question in our FAQ? Feel free to contact our support team at support@unbiodiversitylab.org. You can also access the animated user guide by clicking on the user guide tab above. You can access a downloadable version of this guide here: English | French | Spanish | Portuguese | Russian
User guide
User guide
This user guide has been developed to walk you through the key tools and functions of the UN Biodiversity Lab. Use the tabs below to find visual guides for our public platform and secure workspaces.
If you have any further questions please contact us at support@unbiodiversitylab.org.
Before you begin exploring the data, register for the UN Biodiversity Lab.
- Click the ‘data’ page of the UN Biodiversity Lab website, then select the launch button to access the data app.
- Once this has loaded, select the account icon in the top right-hand corner and choose ‘sign up’. Enter your email, name, country, and institution (optional), and set your password to sign up.
- You will receive an email within a few minutes. Follow the instructions in this email to then follow email to verify your account.
- Once your account is verified, you can log in using your email address and password each time you access the platform.
- You can log-out at any time by clicking on your user icon and selecting Sign Out.
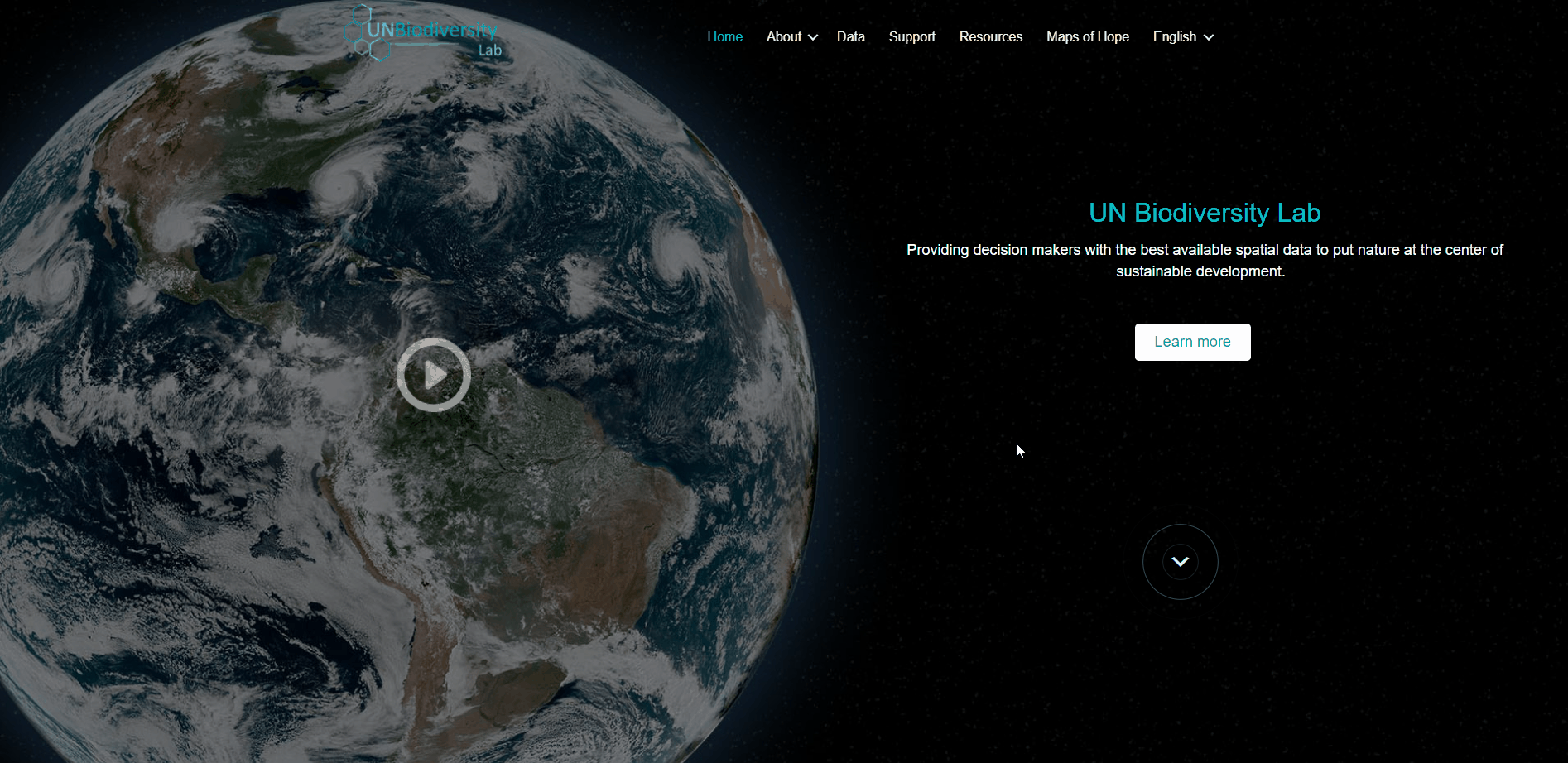
Once registered on UNBL, you will be able to manage your account, including editing your user name, email, password, country, and institution. You will also be able to view and edit the UNBL workspaces you belong to.
To manage your account:
- Click on the account icon with your initials on the top right, then click on profile.
- Click on the edit icon to edit your username, email, country, and institution.
- To reset your password, click on SEND RESET EMAIL, then follow the instructions in the email.
- To leave any of the UNBL workspaces you belong to, click on edit, then on leave workspace. Save your changes.
- If this account is no longer in use, you can click on DELETE YOUR ACCOUNT and the bottom of this page. After deleting the account, you will need to sign up again to gain registered user privileges on UNBL.
- After saving your changes, click on RETURN TO MAP VIEW.

Navigating between the two pages is simple:
- To return to the UN Biodiversity Lab website from the data app, click the map view option and choose the home option on the top right of the panel.
- To navigate to the data app from the UN Biodiversity Lab website, click on Data.
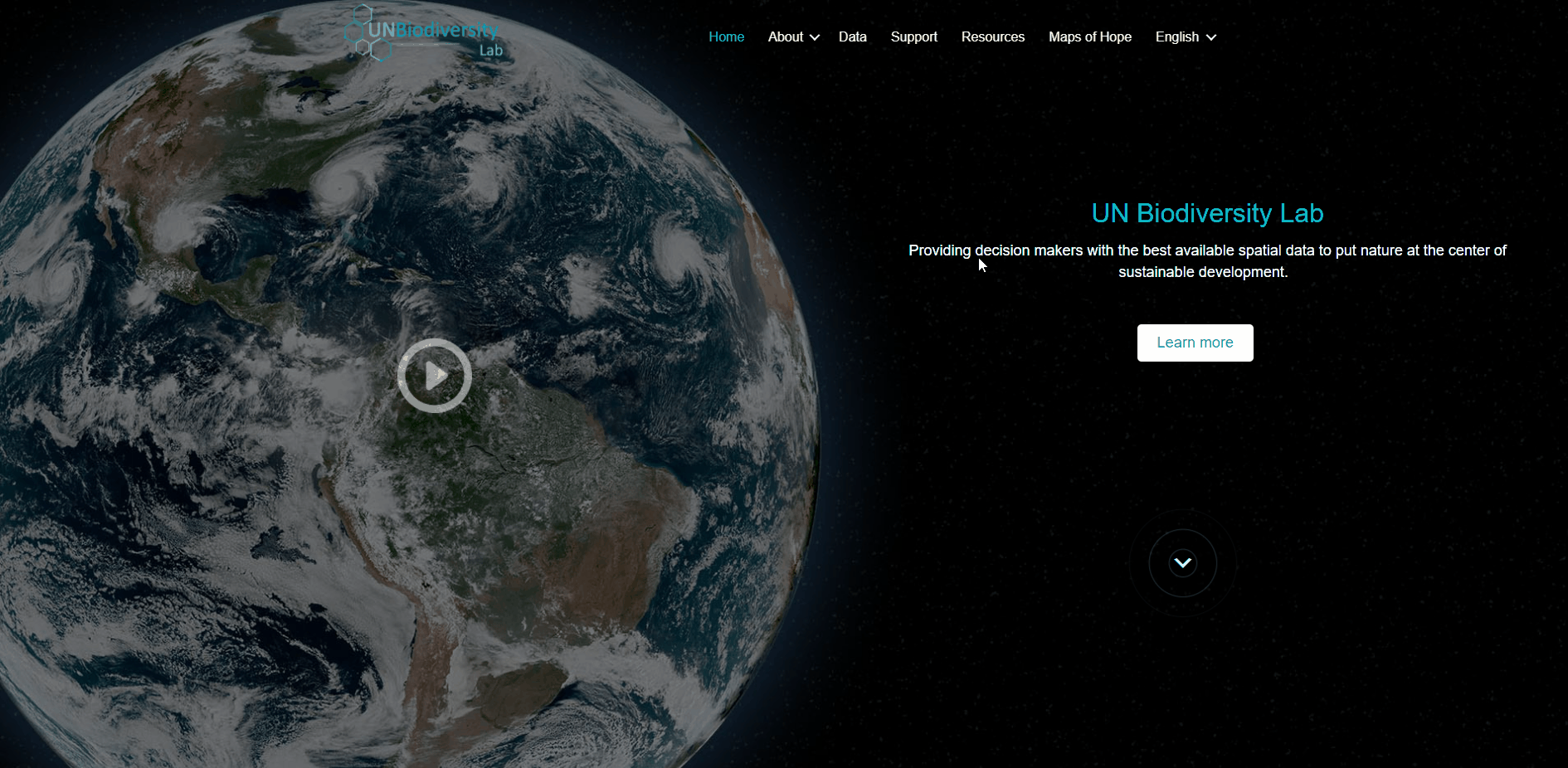
The UN Biodiversity Lab is currently available in English, French, Spanish, Portuguese, and Russian. The default language is English.
To change the language, click on the account icon on the right corner of the map and click again to select the language you prefer from the dropdown menu.
You can change your language on either the UN Biodiversity Lab website or the data app.
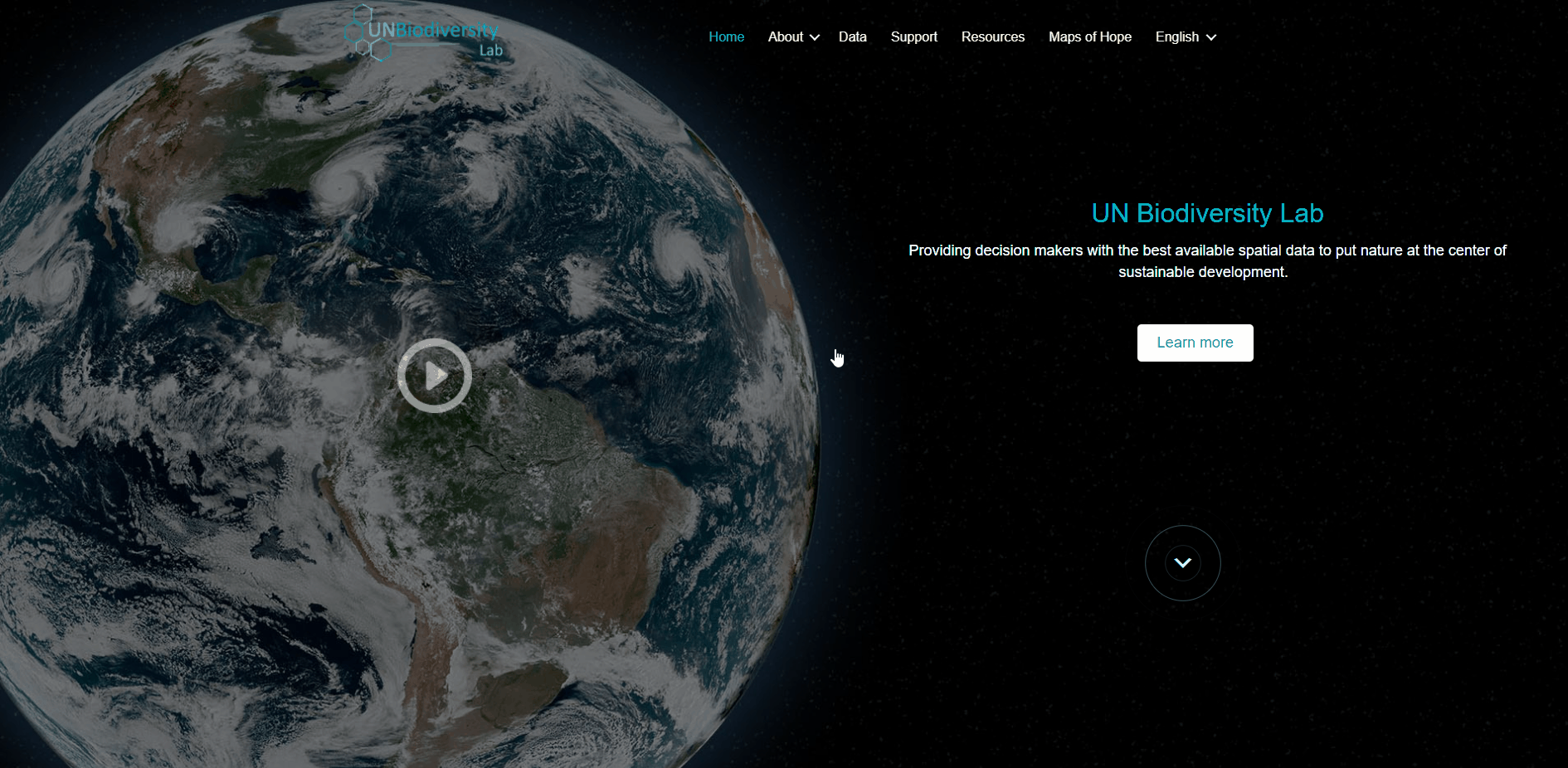
There are several features that can assist you to navigate the map screen. These include:
- Move map: Use your mouse to drag the portion of the map you would like to view into the middle of the screen.
- Zoom in/out: Click on the +/- icons at the bottom right of the map.
- Center place: Click on the center place button above +/-. This will re-center the map over the selected place.
- Hide left menu bar: Click on the arrow at the top of the left menu to collapse the layer panel for a larger map view. Click again to expand the panel.

There are several options for you to customize the base map. These include:
- Labels: The labels show the name of the places, including countries, states, cities, and representative landmarks. Click the toggle on to activate labels, and click off to hide.
- Roads: Click on the toggle to show roads; toggle off to hide roads.
- Map background: We offer grayscale and satellite options for the map background. To toggle between these options, click the small window at the left bottom right of the screen.
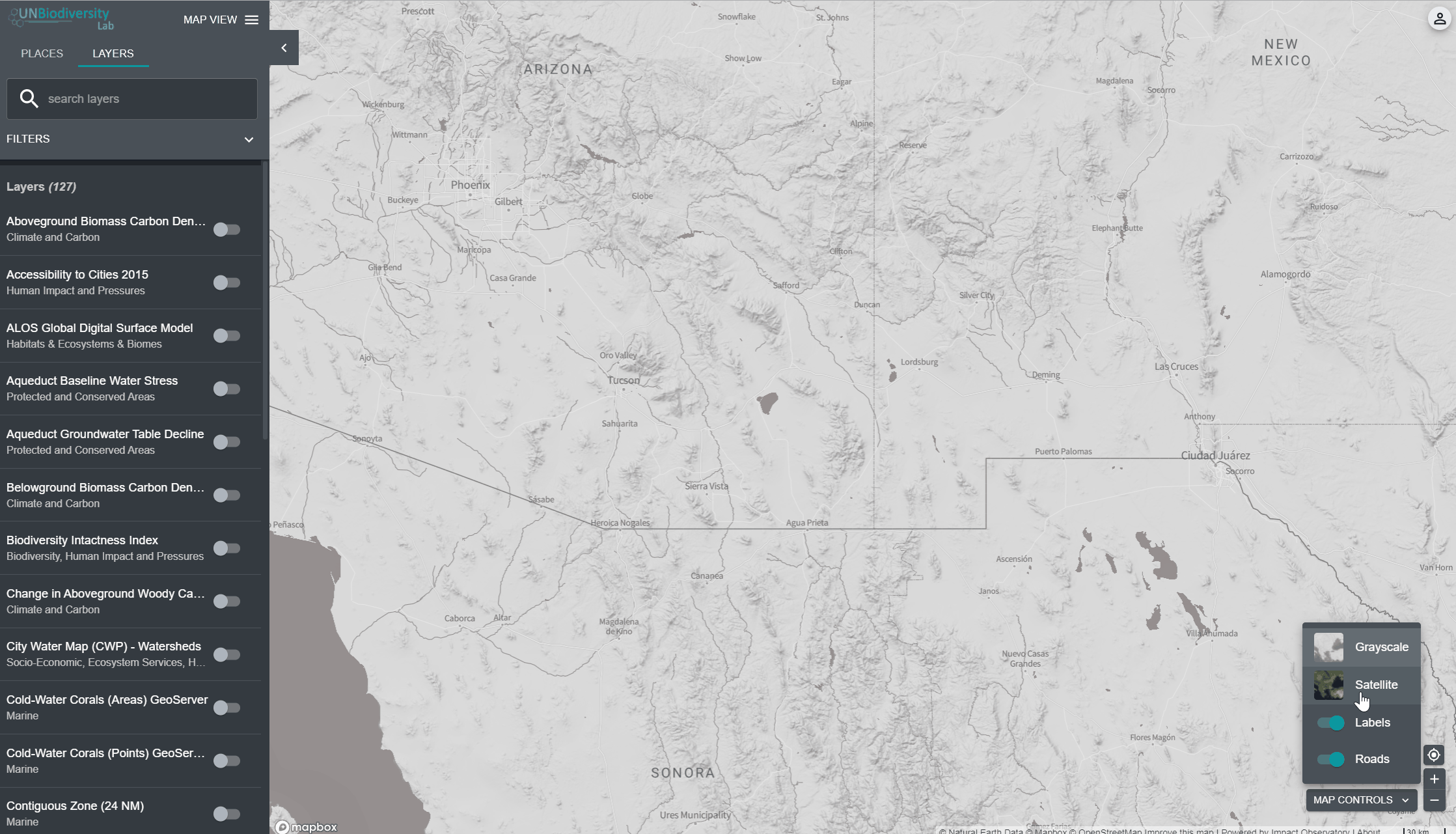
UNBL can help you to navigate to a specific area of interest and access datasets and dynamic metrics for this area. On our public platform, areas of interest include countries, jurisdictions, and select transboundary areas. To search for an area of interest, you can either:
- Click on the PLACES icon, type the name of the country or jurisdiction you want to view into the search box, and select the desired result in the search result list.
OR
- Click on the PLACES icon, click to expand the filters box, and select your filter of interest.You then can select the desired place from the search result list.

UNBL offers at-a-glance metrics based on the best available UN-certified global spatial datasets. These metrics can be used to report on the state of nature and human development in your country. Available metrics include:
- Tree cover loss (2001-2018)
- Biodiversity intactness index (2015)
- Enhanced vegetation index (2000-2019): the EVI can quantify vegetation greenness and indirectly reflect the productivity and quality of the vegetation, there are applications of this data in grassland monitoring, predicting primary production and biomass, degradation assessment, etc..
- Global Land cover (2015)
- Monthly fire activity(2018)
- Protected areas (2019)
- Terrestrial carbon density (2010)
- Terrestrial human footprint (1993 & 2009)
To view the metrics on UNBL:
- Select an area of interest.
- Review the metrics in the left panel.
- Click on the SHOW ON MAP icon if you want to view this layer on the map. Click on the REMOVE FROM MAP icon or the remove layer icon on the legend to clear the screen.
- Click on the
 icon to view layer info, the info pages provide a brief description of the data, related paper to read and source links.
icon to view layer info, the info pages provide a brief description of the data, related paper to read and source links. - To download summary data for the metric in .csv or .json format, click on the arrow icon
 . You can also download the data from source links on the layers’ info pages.
. You can also download the data from source links on the layers’ info pages.
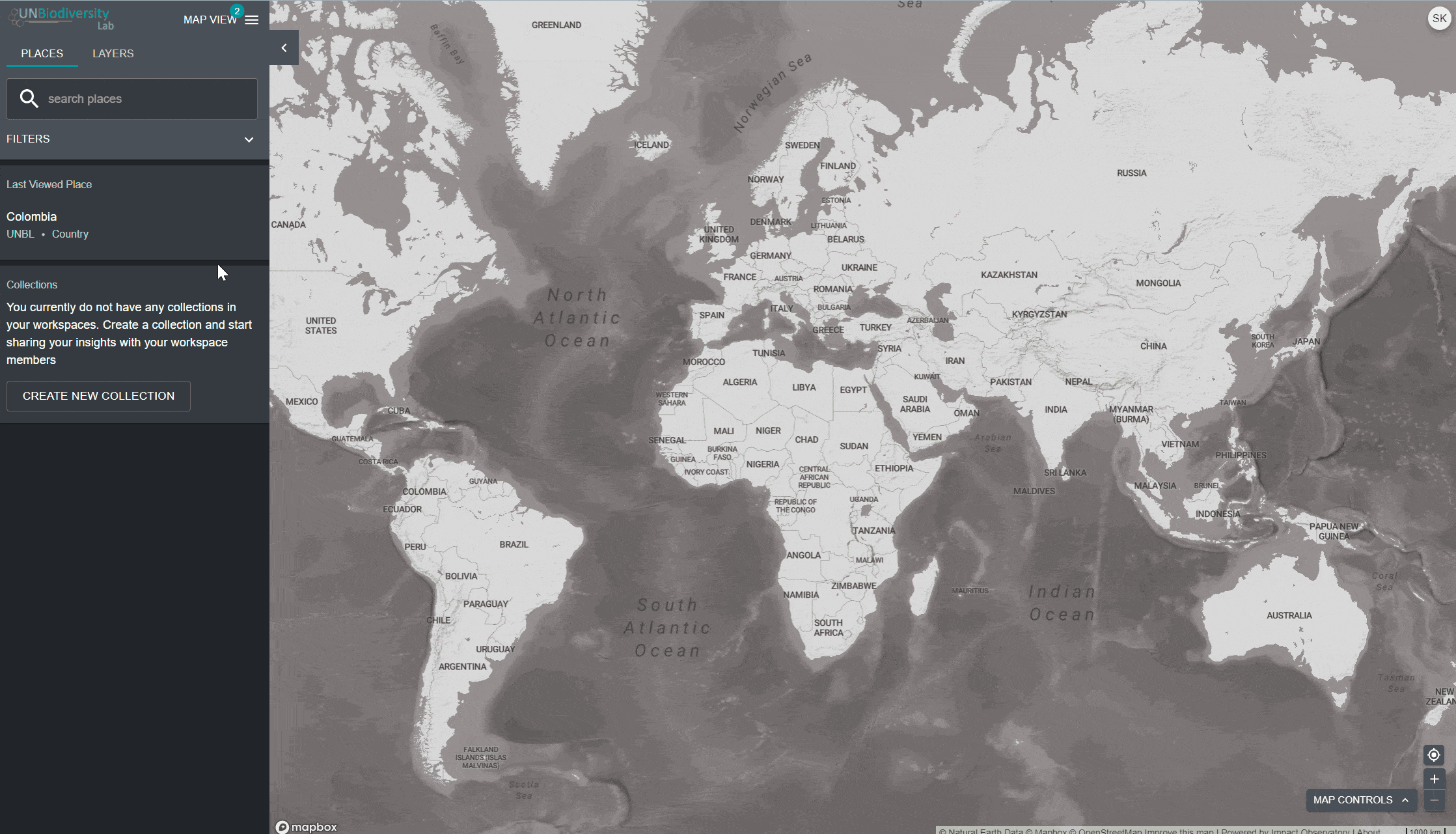
- Select the layer and load it to the map.
- On the left corner of the map, there will be a legend showing the name and symbology of the data layers on the map. Click on the i icon to view the layer information. The information provides a description of the layer, source organization, citations, and links to download the data.

When selecting multiple layers, you can customize the map by adjusting their overlay order and opacity.
- To change the overlay order, click on the
 icon on the left of the layer name in the legend and move the icon up or down, as preferred. The top layer on the legend will be the top layer on the map.
icon on the left of the layer name in the legend and move the icon up or down, as preferred. The top layer on the legend will be the top layer on the map. - To change the opacity, click on the
 icon. Reducing the opacity increases the transparency of the layer. For example, to visualize both tree cover loss and protected areas, you can position the tree cover loss layer above the protected areas layer, and adjust the opacity of protected areas to 60%. This creates a map that shows tree cover loss within the protected areas, as well as the overall loss across the country.
icon. Reducing the opacity increases the transparency of the layer. For example, to visualize both tree cover loss and protected areas, you can position the tree cover loss layer above the protected areas layer, and adjust the opacity of protected areas to 60%. This creates a map that shows tree cover loss within the protected areas, as well as the overall loss across the country. - To temporarily hide a layer on the map, click on the
 icon. To make it visible again, click on the
icon. To make it visible again, click on the  icon.
icon.

UNBL provides you with access to layers that show change over time. Some time series layers are visualized over multiple years with animation, others can be visualized by specific year via the dropdown menu, and some are a combination of both with the ability to visualize animations of particular years that can be chosen from the dropdown menu.
To visualize time series layers:
-
- Review our data list to confirm which layers are available as time series.
- Select the layer of interest.
- Customize based on the options available:
- Animation only: Click on the play icon to the left to see the animation of changes over this time period.
-
- Specific year only: Select the time (year, month, or date) you want to show on the map by clicking on the timeline bar.
- Customized animation: Select the time range (year, month, or date) you want to show on the map by clicking on the timeline bar. Click on the play icon to the left to see the animation of changes over this time period.

1. Navigate to your area of interest, if preferred. You can also stay on the global view.
2. Click on the LAYERS icon.
3. To search for a layer, you can either:
- Type the name of the layer you want to view into the search box, and select the desired result in the layer list.
OR
- Click to expand the filters box, and select your filter of interest. You then can select the desired place from the search result list.
4. Click the toggle to the left of the layer name to load this layer to the map.
5. Click the toggle again or click the X icon on the layer info to remove this layer.
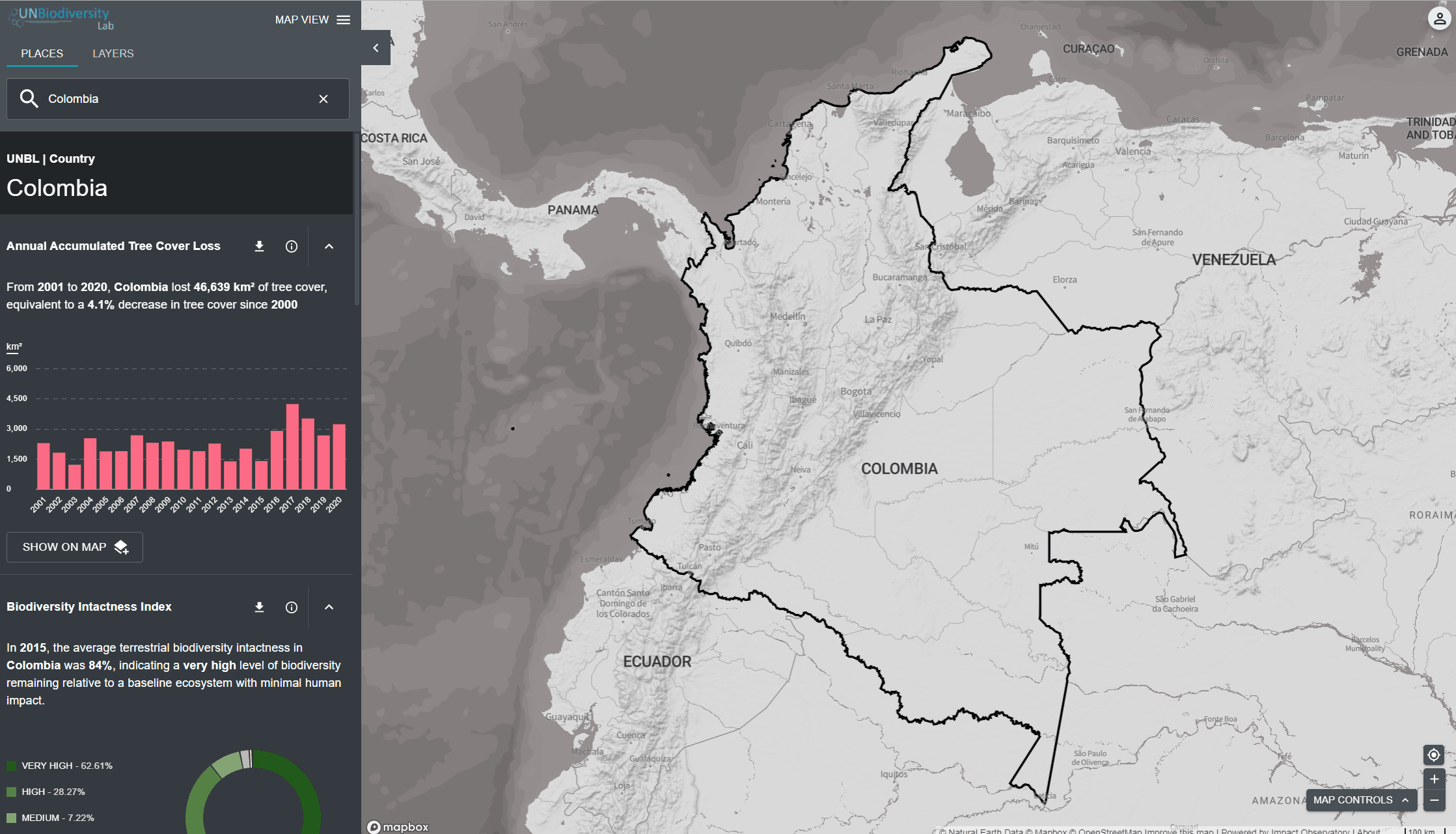
Sharing data layers is easy. To do so:
- Activate the layer(s) of interest on your map viewer.
- Copy the URL displayed in your browser.
- Share! Any data layers on our public platform will be accessible by anyone, regardless of whether they are a registered user.

Registered users on UNBL are able to clip raster layers to an area of interest and download them for use in an offline GIS software. This function allows users to access the underlying data while avoiding the bandwidth and storage required to download and work with a global dataset.
To clip a layer to your area of interest and download:
- Click on the PLACES icon and select your places of interest.
- Click on the … icon on the right of the country’s name, and click on Clip and Export Layers.
- Type the name or select the data you want to download. If the data contains layers of multiple years, select the year you want to download.
- Click download.
- The selected data source will be clipped to the bounding box around the country.
- There is a small buffer added to the bounding box, which will slightly enlarge the area of the clipped raster. This helps to ensure that any incongruities between the national boundary used in UNBL and the official national boundary file you may wish to use do not result in loss of data. This assumes that differences are potentially small. If this is not the case, please contact us at support@unbiodiversitylab.org for assistance.
- Note: this is the raw data and will not include styling information.
- Access the downloaded .zip compressed file in your downloads folder once the download is complete.
- The downloaded data can be opened in any GIS software for further analysis.

- Select the layer of interest.
- Click on the layer info icon.
- Click on the link under LEARN MORE to download the data from its original source.
- If you encounter any issues in accessing the data, please contact support@unbiodiversitylab.org for further support.

- Customize the view of the layers you selected, as desired.
- Use the screenshot function on your computer to capture the map.
- For inclusion in formal reports or publications, please ensure you meet mapping standards:
-
- Maps should be clear and concise.
- Important text on maps should be clear and legible (e.g., cities, place names, legend items, etc.).
- The map should include basic mapping elements, including: a legend of relevant data layers and scale bar.
- The map must provide correct attribution(s) and citation(s) for the data source(s) used in its creation, either on the map itself or in a caption describing the map, e.g.:
Example (if within the map)
Sources: Sanderman, et al., 2018; UNEP-WCMC and IUCN, 2021.
Example (if in a caption):
Figure 2 shows the estimated soil organic carbon present in mangroves (from Sanderman, et al., 2018) within protected areas in Vietnam (UNEP-WCMC and IUCN, 2021).
Also be sure to include full citations for datasets used in the references section of the document, e.g.:
Sanderman, J. et al. (2018) ‘A global map of mangrove forest soil carbon at 30 m spatial resolution’, Environmental Research Letters, 13(5), p. 055002. doi: 10.1088/1748-9326/aabe1c.
UNEP-WCMC and IUCN (2021), Protected Planet: The World Database on Protected Areas (WDPA) [On-line], 02/2021, Cambridge, UK: UNEP-WCMC and IUCN Available at: www.protectedplanet.net.
-
- Include information on the map (or in the citation describing the map) on: who created the map; the date the map was produced on UN Biodiversity Lab; and a note indicating that the map was created using UN Biodiversity Lab.
Example:
Created by James Bond using UN Biodiversity Lab (www.unbiodiversitylab.org) on 14 February 2021.
-
- Finally, ensure that you also include a citation for the map in the references section of the document. We recommend this format:
Author. “Map title” [format]. Scale. (Date of Production). Map Generated on the UN Biodiversity Lab [web]. Version 2. UNDP and UNEP, 2021.
Example:
Bond, James. “Mangrove Forest Soil Organic Carbon within Vietnam’s Protected Areas” [map]. Scale not given. (14 Feb 2021). Map Generated on the UN Biodiversity Lab (www.unbiodiversitylab.org) [web]. Version 2. UNDP and UNEP, 2021.
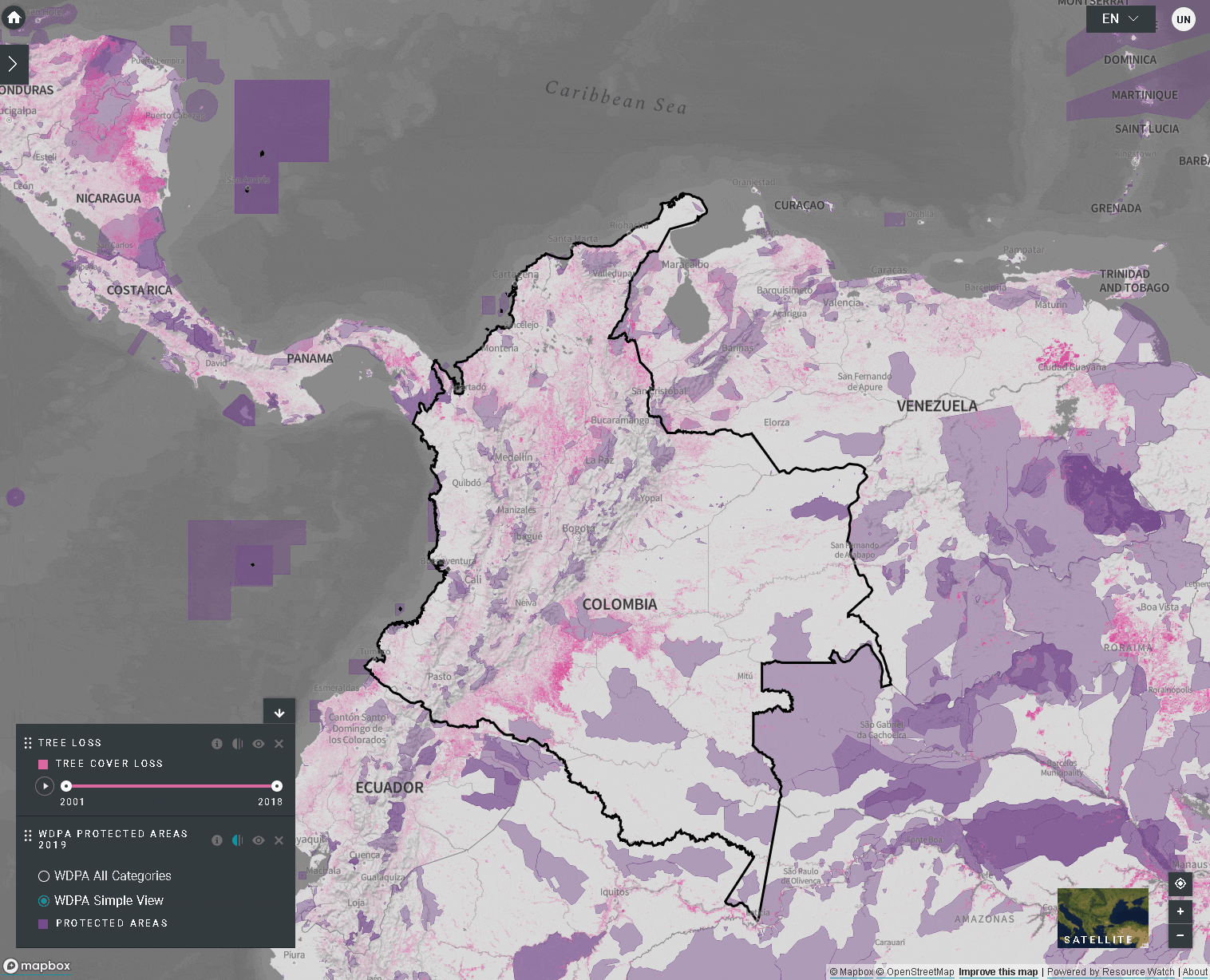
We welcome suggestions on data that would enrich UNBL! If your data addresses biodiversity, conservation, or sustainable development at local, national, or international levels, please fill out this form.
Our team will review suggestions as they are received. UNDP, UN Environment Programme, and UN Environment Programme World Conservation Monitoring Centre (UNEP-WCMC) have adopted criteria to assist in identifying and curating the best available data layers on these themes in order to enable more streamlined and standardised analyses and reporting. These selection criteria will place data into one of three tiers, and consider aspects like data relevance, open-licensing and availability, transparency, and geographic coverage. We welcome feedback on these criteria, available here, to help inform their development and the accompanying methodology.
To upload data for your institution’s use in a UNBL workspace, please see the next question on requesting a UNBL workspace.
We recognize that national data is often higher quality and better suited to countries’ needs for decision-making, monitoring, and reporting. UNBL offers free workspaces to stakeholders who need a secure area to access and use spatial data. Our workspaces can serve as a common data repository, offer a collaborative work environment, and enable you to calculate dynamic indicators for a subnational or transboundary area of interest. These password-protected spaces enable you to control access to your data, and ensure data security through storage on UN servers.
We encourage users to explore how UNBL workspaces can help you to build communities of practice to transform data to action.
To request a secure UNBL workspace please contact support@unbiodiversitylab.org or click on the UNBL workspaces tab on our support page and fill out the form.
You can access our user guide on UNBL workspaces here.
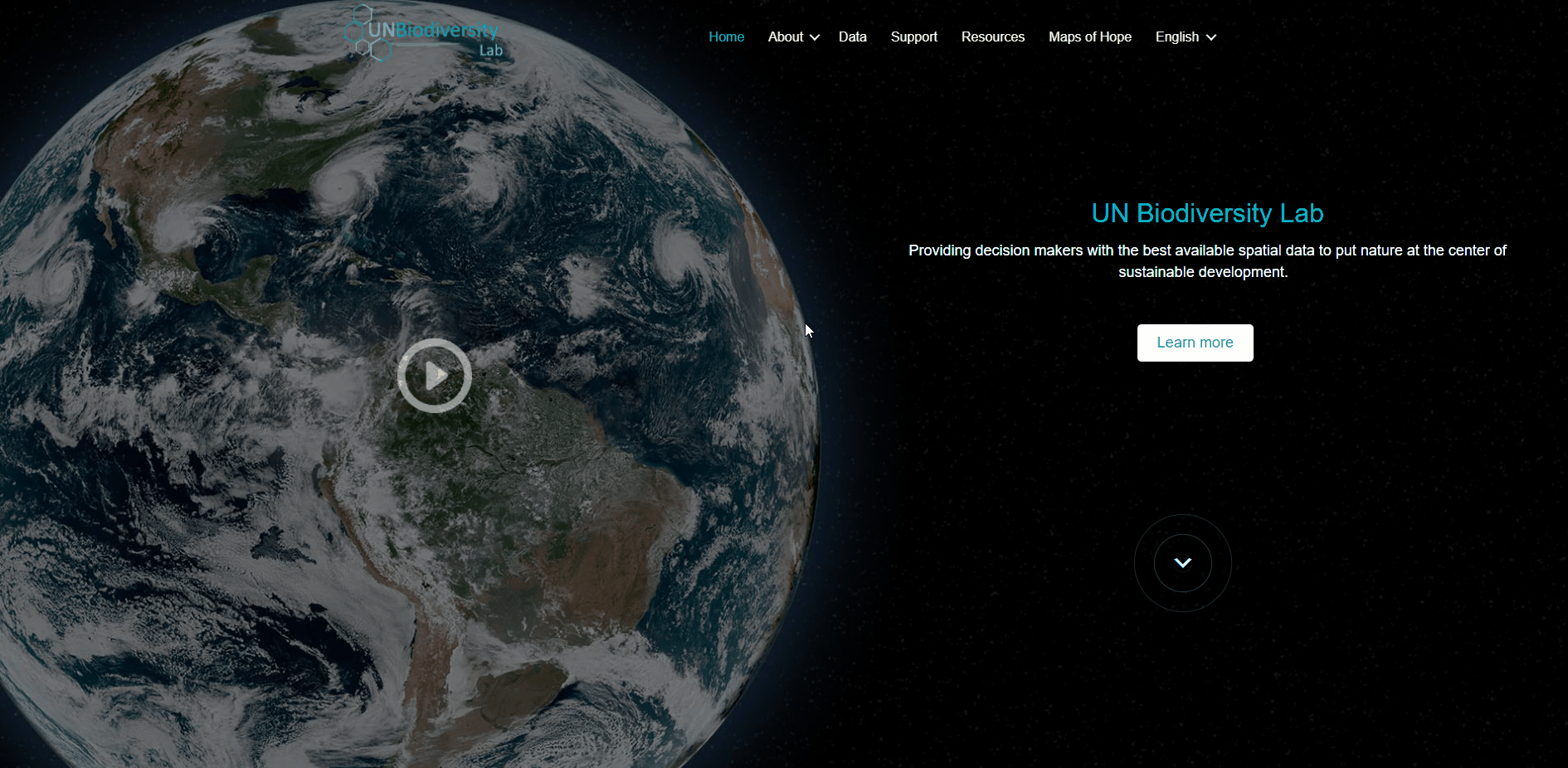
Download the public platform user guide: English | French | Spanish | Portuguese | Russian
- Login to your account.
- Click the MAP VIEW drop down button. This will display the workspaces you belong to.
- You can view the assets (places and data layers) for each workspace independently, or all at the same time. Check the box for workspaces you want included in your view. Note: if no workspaces are selected, it is the same as having all workspaces selected.
- Uncheck workspaces that you don’t want to view. This allows you to only see the places uploaded to your UNBL workspace, and filter out unwanted assets.
Note: we do not recommend you uncheck the UNBL public platform as this will remove access to the public global layers and dashboard metrics for all areas.

To search for an area of interest, you can either:
- Click on the PLACES icon, type the name of the country or jurisdiction you want to view into the search box, and select the desired result in the search result list.
OR
- Click on the PLACES icon, click to expand the filters box, and select your filter of interest. You then can select the desired place from the search result list.


To view dynamic metrics for places within your UNBL workspace:
- Select an area of interest.
- Review the metrics in the left panel.
- Click on the SHOW ON MAP icon if you want to view this layer on the map. Click on the REMOVE FROM MAP icon or the remove layer icon on the legend to clear the screen.
- Click on the i icon to view layer info, the info pages provide a brief description of the data, related paper to read and source links.
- To download summary data for the metric in .csv or .json format, click on the arrow icon. You can also download the data from source links on the layers’ info pages.

To search layers available:
- Click on the LAYERS icon. The data layers from the workspaces you have selected will populate this tab automatically.
- To search for a layer, you can either:
- Type the name of the layer you want to view into the search box, and select the desired result in the layer list.
- Click to expand the filters box, and select your filter of interest.You then can select the desired place from the search result list.
- Click the toggle to the left of the layer name to load this layer to the map.
- Click the toggle again or click the X icon on the layer info to remove this layer

- Click on the MAP VIEW menu.
- Select the admin button associated with the workspace of your choice.
- Your work space admin page can also be accessed at the following URL:
https://map.unbiodiversitylab.org/admin//YOURWORKSPACESLUGNAME

To access the various components:
- Click on the tab to the right of the home button to expand the dropdown menu.
- Select the component you would like to view. More information on each component is provided in the remainder of this user guide.

Owners – the creator of the workspace. Currently only administrators of the UNBL platform can create UNBL workspaces and assign an Owner. Owners have the ability to add all types of users, manage workspace assets (places and layers) via the admin tool, and view all workspace assets on the map view.
Admins – can add and manage users, assign roles to users as editors and viewers, manage workspace assets via the admin tool, and view all workspace assets on the map view.
Editors – can manage workspace assets via the admin tool, and view all workspace assets on the map view. Editors should have experience working with GIS software to enable them to upload and edit data layers.
Viewers – can view all workspace assets on the map view. Viewers do not have access to the admin tool.
To add users to your workspace:
- Request that the desired user signs up for an account on UNBL (see our UNBL Public Platform User Guide for details).
- Navigate to the Users page from the pulldown menu on the left hand side of the admin tool screen.
- Select the “ADD NEW USER” button. Enter the user’s email address in the “User email” bar and assign them to one or more user groups in the “User groups” bar. Names are automatically generated from the user’s email address.
- Note: the user must already be a registered user within the core UNBL platform in order to be added to your workspace. If they are not already a registered platform user, you will get an error message.

To delete or edit existing users:
- Navigate to the Users page from the pulldown menu on the left hand side of the admin tool. When you enter the Users page, all users within your workspace will be listed on the left hand panel.
- Select a username from the panel.
- To alter the user’s role and permissions in your workspace, choose EDIT USER and assign them to the desired role from the User roles search bar. Make sure to remove any unneeded permissions by clicking the [x].
- To delete the user, click on the DELETE USER box.

- dynamic metrics will automatically be calculated for this location; and
- clip any (publicly available) raster layer of this location and download it for further work in a desktop GIS software.
- Navigate to the Places page from the pulldown menu on the left hand side of the admin tool.
- Click the CREATE NEW PLACE button.
- On the New Place page, fill in the following information:
- Title: Insert place name. We recommend keeping these short and clear. Currently, no special characters are allowed.
- Place type: Select the appropriate class from the dropdown menu. This will be helpful for filtering your searches later. You can choose from Country, Jurisdiction, Biome, Protected Area, or Species Area.
- Slug: Insert a unique identifier for the place that contains only lowercase letters, numbers, and hyphens. No spaces can be used. We recommend using the GENERATE A SLUG NAME button to help you generate an appropriate slug.
- Place shape: Upload the .GeoJSON file representing your place using the CHOOSE FILE button. The file must be a .GeoJSON under 6MB in size and with no more than 1 million vertices. Although the system will allow for uploads up to 6MB, we strongly recommend using files no more than 2MB for optimal rendering and metrics calculations. It can be a single or multi-polygon, but our system will not read sub-features of a polygon. Here is a more complete guidance on format requirements.

4. Once you save your new place, you will be brought to the location’s home screen. For your place to be accessible in map view, you must publish the place by clicking the Published toggle. Unpublished places remain in the admin tool until you are ready to publish them to the workspace map view.
5. To make this a featured place for your workspace, activate the Featured toggle. This will act as a bookmark so that the place appears at the top of the list on the Places tab anytime a location is not selected.

- Navigate to the Places page from the pulldown menu on the left hand side of the admin tool.
- Select the place you are interested in from the place list on the left-hand menu bar. Once you click on the place, its details will appear in the right panel.
- Click on the View and Upload Shape button above the basemap window to see some basic geospatial information on your shape and upload any new versions of the shape you may have in the future.

- Navigate to the Layers page from the pulldown menu on the left hand side of the admin tool.
- Select the CREATE NEW LAYER button.
- On the New Layer page, fill in the following information:
- Layer name: We recommend keeping these short and clear. Currently, no special characters are allowed.
- Slug: Insert a unique identifier for the layer that contains only lowercase letters, numbers, and hyphens. No spaces can be used. We recommend using the GENERATE A SLUG NAME button to help you generate an appropriate slug.
- Layer category: Select the appropriate thematic class from the dropdown menu. This will be helpful for filtering your searches later. You can choose from administrative areas; biodiversity; climate and carbon; ecosystem services; habitats, ecosystems, and biomes; human impact and pressures; land cover; marine; natural hazards; protected and conserved areas; restoration; socio-economic; and sustainable development.
- Layer provider: Choose what source you are deriving the layer from.
- Layer type: Assign a layer type; currently UNBL workspaces can only support raster layers.

- Navigate to the Layers page from the pulldown menu on the left hand side of the admin tool (you may need to refresh the page for this new layer to show in the list).
- Click the EDIT button in the Layer config section.
- In the Layer editor screen, edit only the highlighted sections of the config code, as seen above. Everything else should remain unchanged or else you will get an error.
- Copy and paste the Google Earth Engine asset ID here, in quotes (“ “).
- Enter layer styling. Layer styling follows the Styled Layer Descriptor (SLD) format. This format allows you to change the coloring, transparency, and value range of your layer. We recommend following these steps to fill out this part of the config on the user guide.
- Enter legend styling shown on the user guide.
- Click on SAVE LAYER once you have your desired style to create a unique URL for the layer. This URL will be added to the layer config to complete the process.
- Change the URL. After saving a ID value will appear (circled below). Raster tiles are stored based on a unique identifier found within the Layer URL. Paste this URL into the layer config to load the layer in the map view

- Select Group in the Layer Type pulldown.
- Add each of the component layers using the Included Layers selection box.
- Add one of the two special config scripts below depending on how you would like to present the data in the layer legend on the map view. Note: no styling, url, or legend information is needed. When the layer is marked as a ‘group’ layer, all visualization is pulled from the component layers.
-
- Radio buttons: Recommended for group layers containing two or three years/categories. Paste the code in user guide into the config box with no changes
- Drop-down bar: Recommended for layers containing more than three years/categories. Paste the code in user guide into the config box with no changes
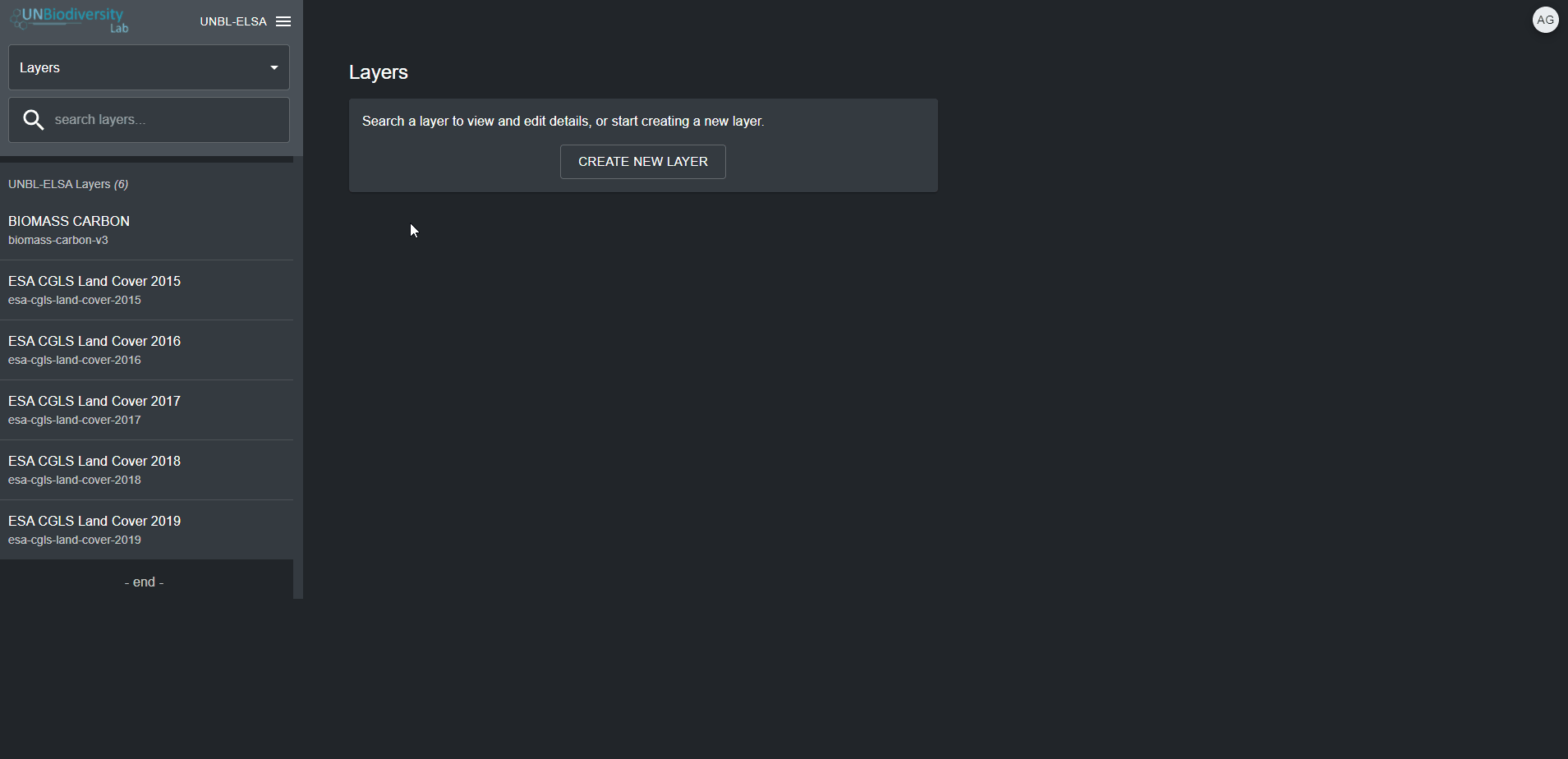
At this time, if you would like to create an animated layer please contact support@unbiodiversitylab.org for assistance.
Download the secure workspaces user guide: English | French | Spanish | Portuguese | Russian
UNBL workspaces
Private workspaces
Are you working to conserve nature and foster sustainable development? Do you have national data you would like to visualize and analyze in combination with our global data layers? We offer workspaces for diverse stakeholders to use UNBL tools in a secure environment.
Contribute
Contribute

Do you have data that would enrich the public platform of UNBL? Are you willing to be a part of a scientific community committed to the open sharing of spatial data? If you have global data that addresses biodiversity, climate change, or sustainable development, we want to hear from you.
Please see the data selection criteria of UNBL here.

How are you using spatial data for insight and action in your work? UNBL works to highlight diverse use cases from around the world. Our team will work with you to build a photo essay or google earth story to highlight your achievements. Success stories will be shared in our Featured Stories section.
Contact us
Contact us
Please leave your message and contact information below and we will respond as soon as possible. Alternatively, you can email us at support@unbiodiversitylab.org.
United Nations Development Programme
304 East 45th Street
New York, NY 10017
